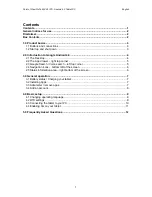c.
Disconnect the cable from board (3).
5.
To remove the display/touch control cable:
NOTE:
The display/touch control cable is available using spare part number 808240-001.
▲
Remove the cable from the clips (1) that secure it to the display enclosure, and then lift the cable
from the display enclosure (2).
Component replacement procedures
53
Summary of Contents for ENVY x360 m6 Convertible
Page 4: ...iv Important Notice about Customer Self Repair Parts ...
Page 6: ...vi Safety warning notice ...
Page 10: ...x ...