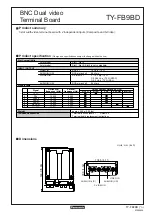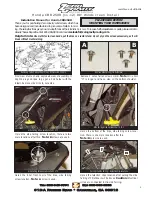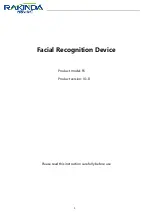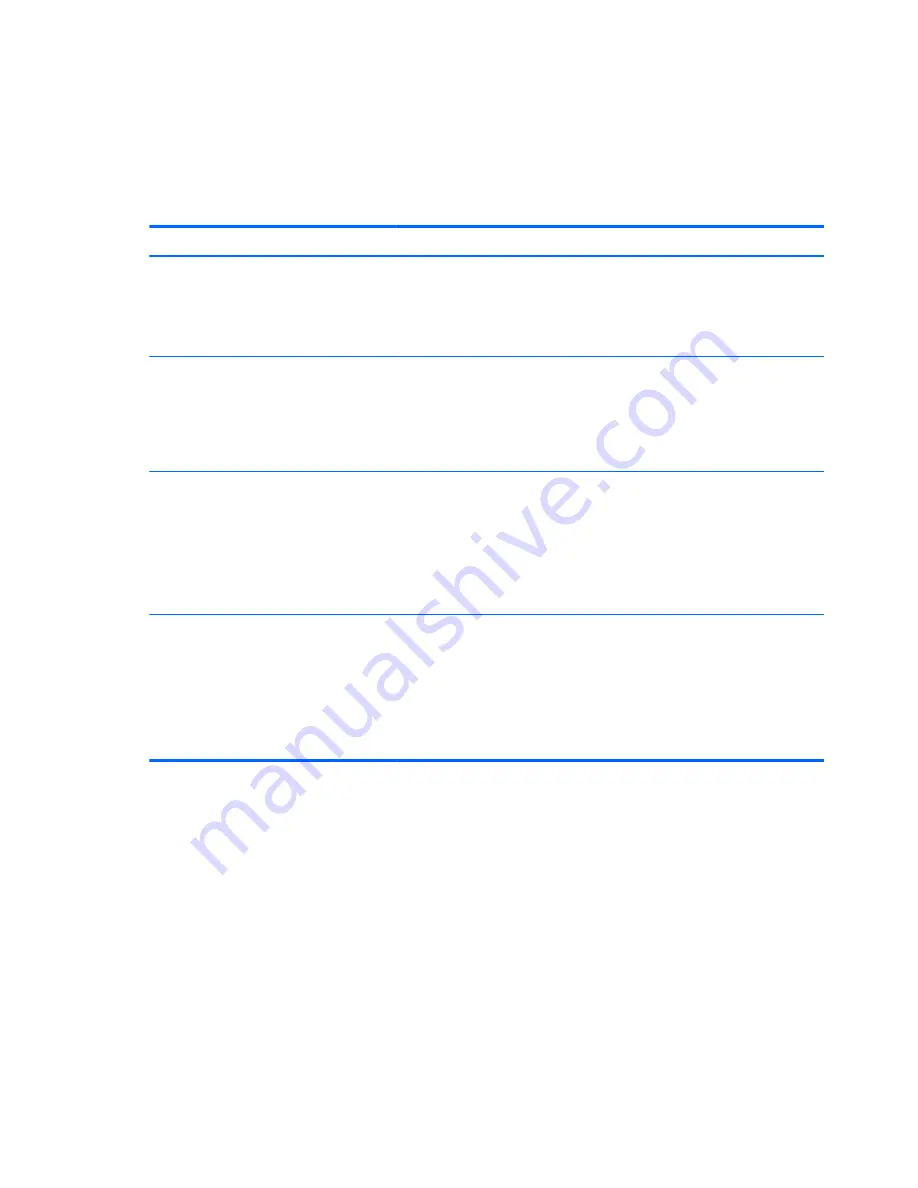
TPM Embedded Security device
TPM (Trusted Platform Module) provides additional security for your computer. You can modify the
TPM settings in Setup Utility. For information on changing Setup Utility settings, refer to the “Setup
Utility (BIOS) and System Diagnostics” chapter in the
HP Notebook Reference Guide
.
The following table describes the TPM settings in Setup Utility.
Password
Function
TPM Embedded Security Device (select
models only)
Available/Hidden
●
If the administrator password is set, you can select
Available
.
●
If you select
Hidden
, the TPM device is not visible in the operating
system.
TPM Status (select models only)
Enabled/Disabled
●
If the administrator password is not set, or if
TPM Security Device
is set
to
Hidden
, this entry is hidden.
●
This value reflects the current physical state for the TPM. The state is
enabled or disabled by the Embedded Security State setting.
Embedded Security State (select models
only)
No Operation/Disabled/Enabled
●
If the administrator password is not set, or if
TPM Security Device
is set
to
Hidden
, this entry is hidden.
●
You can enable or disable the TPM function.
●
The next time the computer is restarted after the TPM function is set, this
value is set to
No Operation
.
TPM Set to Factory Defaults (select models
only)
No/Yes
●
If the administrator password is not set, or if the
TPM Security Device
is
set to
Hidden
, this entry is hidden.
●
If the
Embedded Security State
is set to
Enabled
, select
Yes
to reset
the TPM to factory settings, and then press
f10
to save and exit. A
confirmation message is displayed to
Clear the TPM
. Press
f1
to reset
the TPM, or press
f2
to cancel the action.
10
Chapter 1 Welcome
Summary of Contents for ENVY 14-3100
Page 1: ...GETTING STARTED ...
Page 2: ...Getting Started ...
Page 5: ......
Page 7: ...vi Safety warning notice ...
Page 11: ...x ...
Page 60: ......