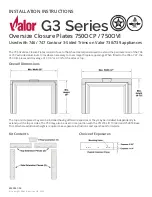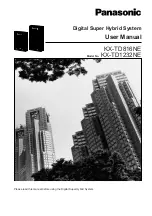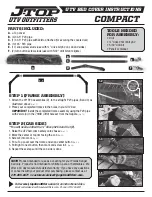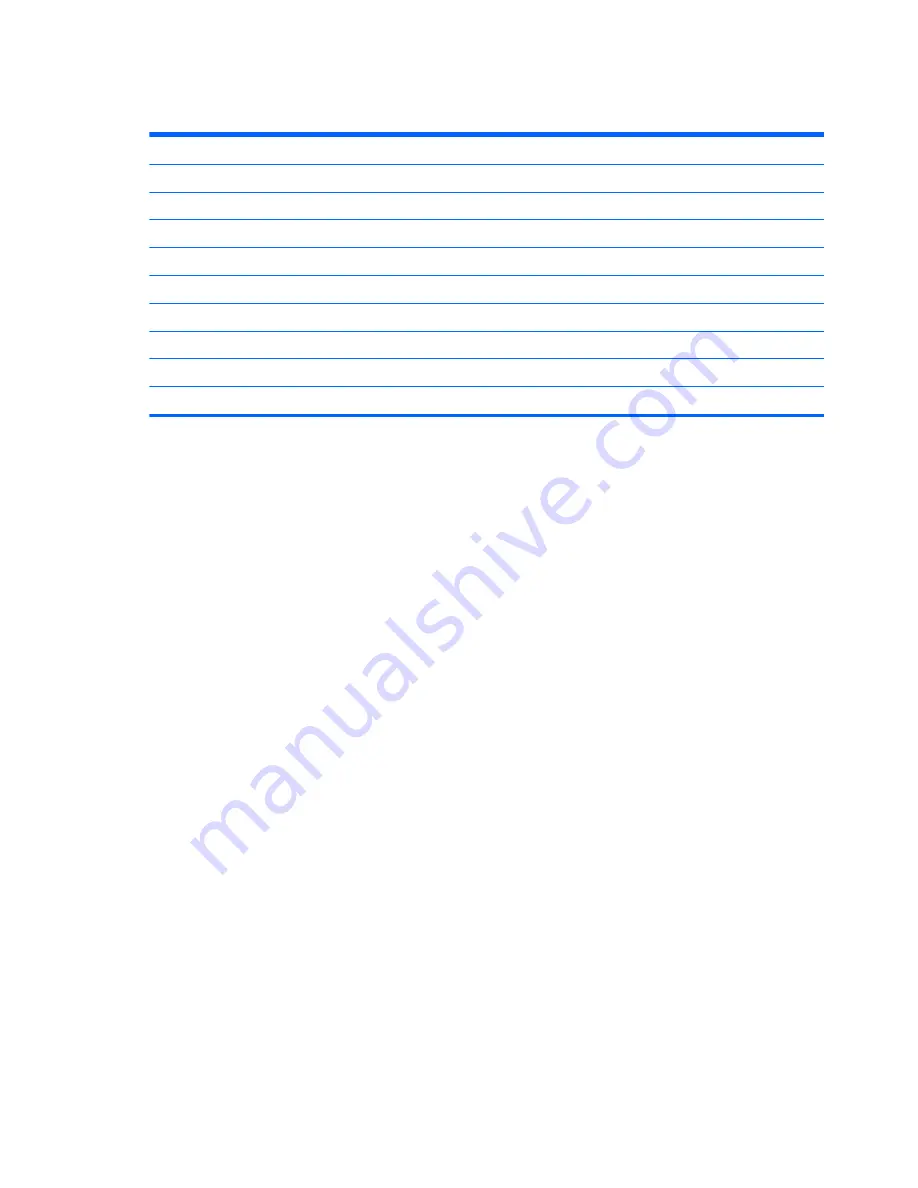
Operating environment
Factor
Metric
U.S.
Temperature
Operating
5°C to 35°C
41°F to 95°F
Nonoperating
-20°C to 60°C
-4°F to 140°F
Relative humidity
(noncondensing)
Operating
10% to 90%
10% to 90%
Nonoperating
5% to 95%
5% to 95%
Maximum altitude
(unpressurized)
Operating
-15 m to 3,048 m
-50 ft to 10,000 ft
Nonoperating
-15 m to 12,192 m
-50 ft to 40,000 ft
46
Chapter 7 Specifications
Summary of Contents for ENVY 14-3100
Page 1: ...GETTING STARTED ...
Page 2: ...Getting Started ...
Page 5: ......
Page 7: ...vi Safety warning notice ...
Page 11: ...x ...
Page 60: ......