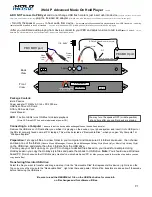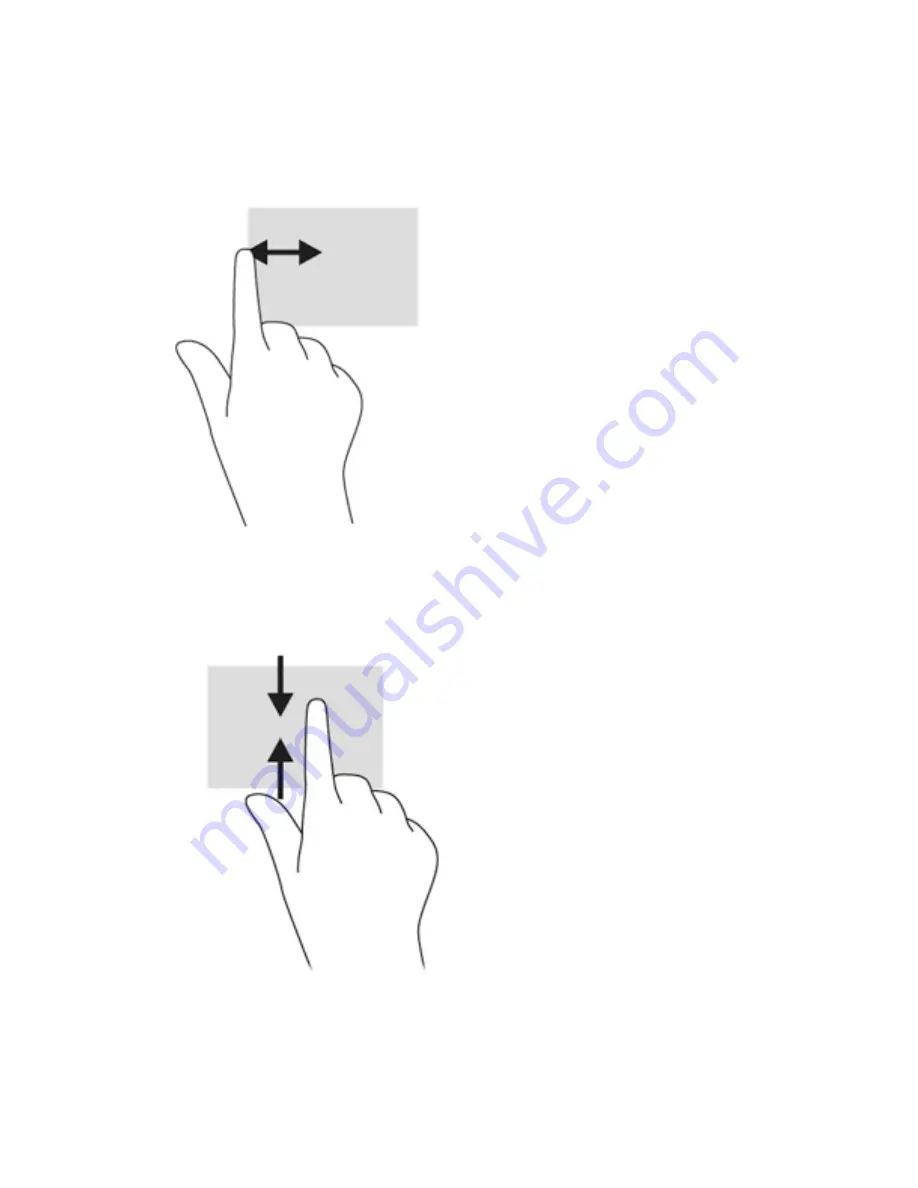
Left-edge swipe
The left-edge swipe reveals your open apps so that you can switch between them quickly.
●
Swipe your finger gently from the left edge to switch between apps. Without lifting your finger, swipe
back toward the left edge to display all open apps.
Top-edge swipe
The top-edge swipe displays app command options that allow you to customize apps.
●
Gently swipe finger from the top edge to reveal the app command options.
Using touch screen gestures
25