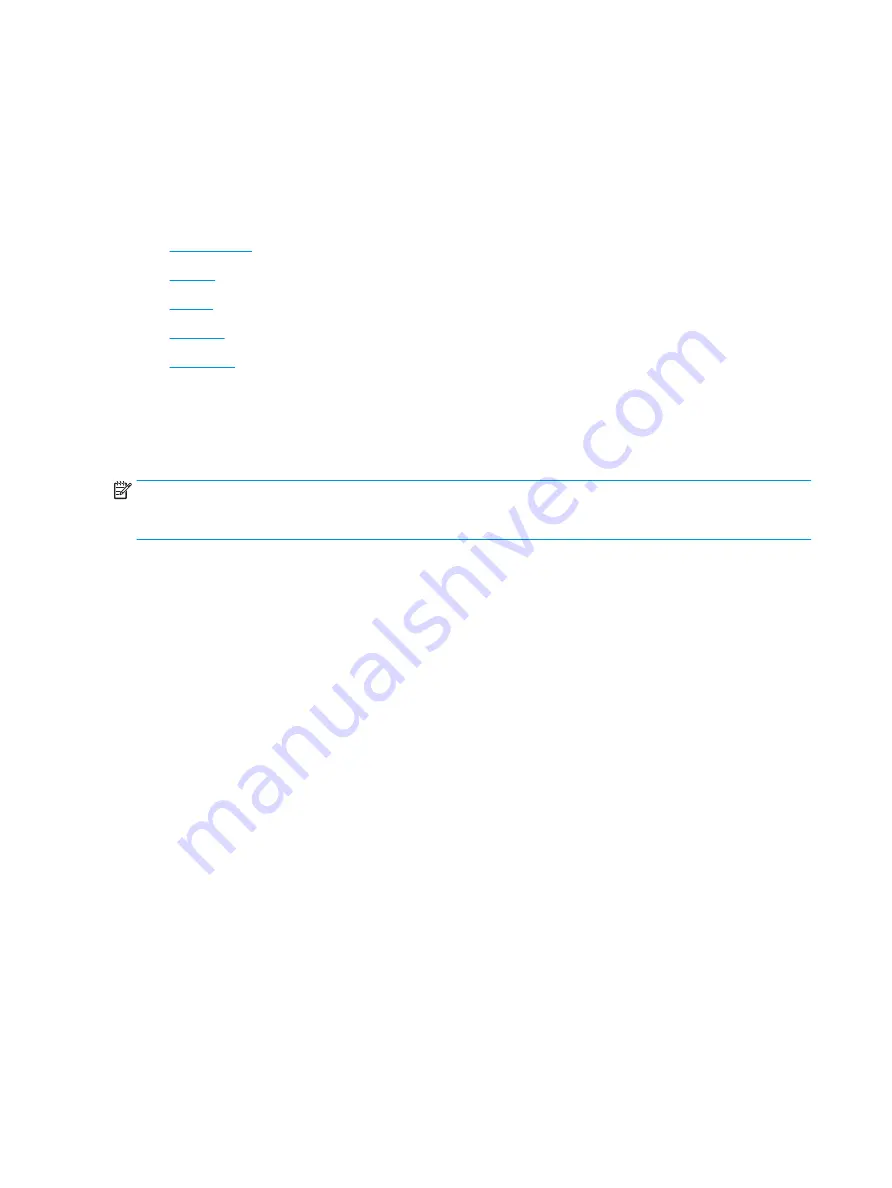
●
Understandable (by addressing readability, predictability, and input assistance)
●
Robust (for instance, by addressing compatibility with assistive technologies)
Legislation and regulations
Accessibility of IT and information has become an area of increasing legislative importance. These links
provide information about key legislation, regulations, and standards.
●
●
●
●
●
Useful accessibility resources and links
These organizations, institutions, and resources might be good sources of information about disabilities and
age-related limitations.
NOTE:
This is not an exhaustive list. These organizations are provided for informational purposes only. HP
assumes no responsibility for information or contacts you encounter on the Internet. Listing on this page
does not imply endorsement by HP.
Organizations
These organizations are a few of the many that provide information about disabilities and age-related
limitations.
●
American Association of People with Disabilities (AAPD)
●
The Association of Assistive Technology Act Programs (ATAP)
●
Hearing Loss Association of America (HLAA)
●
Information Technology Technical Assistance and Training Center (ITTATC)
●
Lighthouse International
●
National Association of the Deaf
●
National Federation of the Blind
●
Rehabilitation Engineering & Assistive Technology Society of North America (RESNA)
●
Telecommunications for the Deaf and Hard of Hearing, Inc. (TDI)
●
W3C Web Accessibility Initiative (WAI)
Educational institutions
Many educational institutions, including these examples, provide information about disabilities and age-
related limitations.
42
Appendix B Accessibility
Summary of Contents for EliteDisplay E243d 23.8
Page 4: ...iv About this guide ...
Page 7: ...Contacting support 43 Index 44 vii ...
Page 8: ...viii ...
Page 39: ...Locating the serial number and product number 31 ...

















