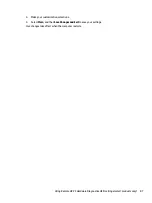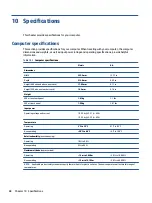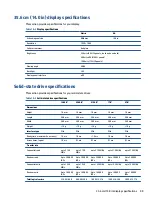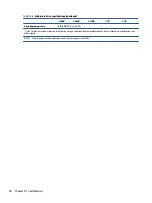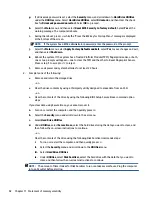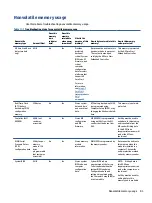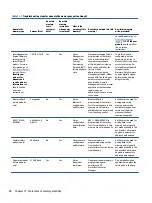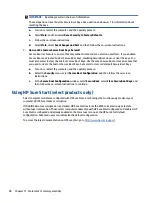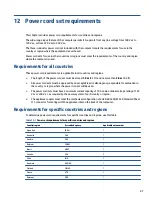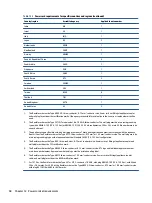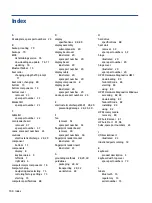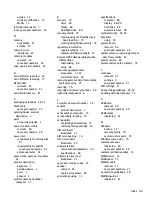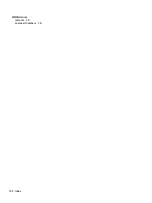Index
A
AC adapters, spare part numbers 24
B
backup, creating 79
backups 79
BIOS
determining version 76
downloading an update 76, 77
updating 76
Bluetooth label 15
boot order
changing using the f9 prompt
boot order, changing 80
bottom 15
bottom components 14
bottom cover
removal 33
spare part number 33
Bracket Kit
spare part number 23
C
Cable Kit
spare part number 22
card reader board
removal 47
spare part number 47
cases, spare part numbers 24
cautions
electrostatic discharge 28, 29
component
bottom 14
components
display 8
keyboard area 9
left side 7
right side 6
computer major components 18
Computer Setup
navigating and selecting 75
restoring factory settings 75
starting 75
computer specifications 88
D
display
display assembly
subcomponents 20
display back cover
illustrated 20
spare part number 20
display bezel
illustrated 20
spare part number 20
display cable
illustrated 20
spare part number 20
display components 8
display panel
illustrated 20
spare part number 20
docks, spare part numbers 24
E
electrostatic discharge (ESD) 28, 29
F
fan
removal 53
spare part number 53
fingerprint reader board
removal 50
spare part numbers 50
fingerprint reader bracket
illustrated 23
fingerprint reader insert
illustrated 23
G
grounding methods 28, 29, 30
guidelines
packaging 28, 32
transporting 28, 32
workstation 28
H
hard drive
specifications 88
heat sink
removal 54
spare part numbers 54
hinge
illustrated 20
spare part number 20
hinge cover
illustrated 20
spare part number 20
HP PC Hardware Diagnostics UEFI
downloading 85
failure ID code 84
starting 85
using 84
HP PC Hardware Diagnostics Windows
accessing 82, 83
downloading 83
failure ID code 82
installing 84
using 82
HP Recovery media
recovery 80
HP Sure Recover 81
HP Sure Start 91, 96
hubs, spare part numbers 24
I
I/O bracket insert
illustrated 23
illustrated parts catalog 18
K
keyboard
product description 3
keyboard with top cover
spare part numbers 74
L
labels
Bluetooth 15
regulatory 15
serial number 15
100 Index