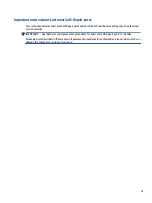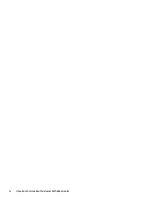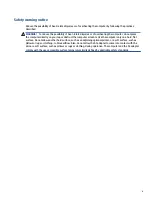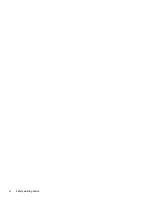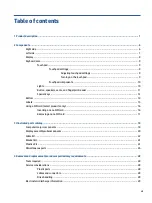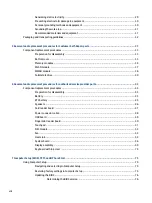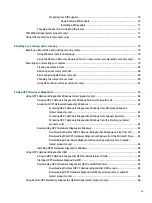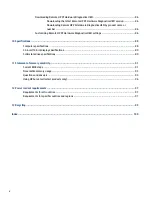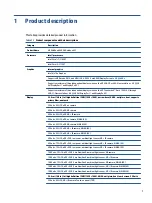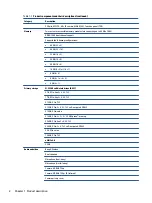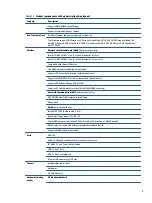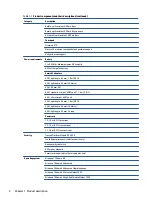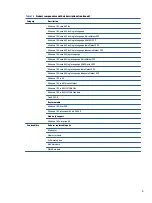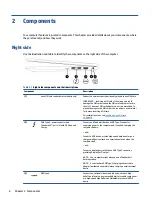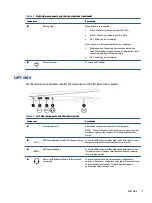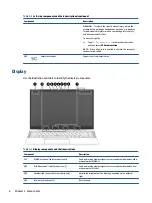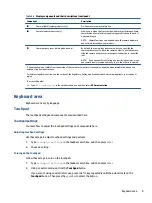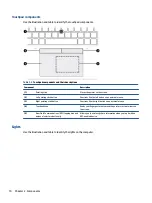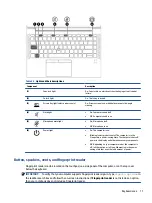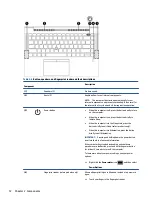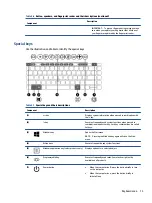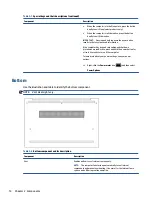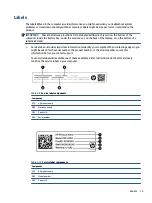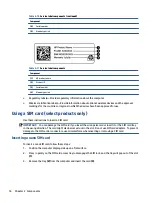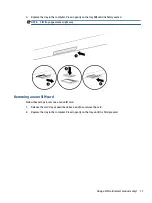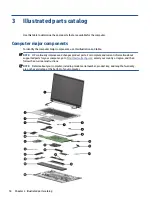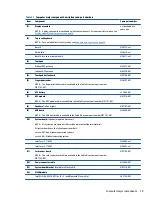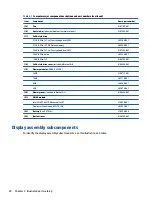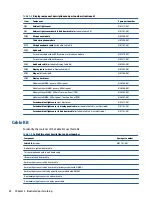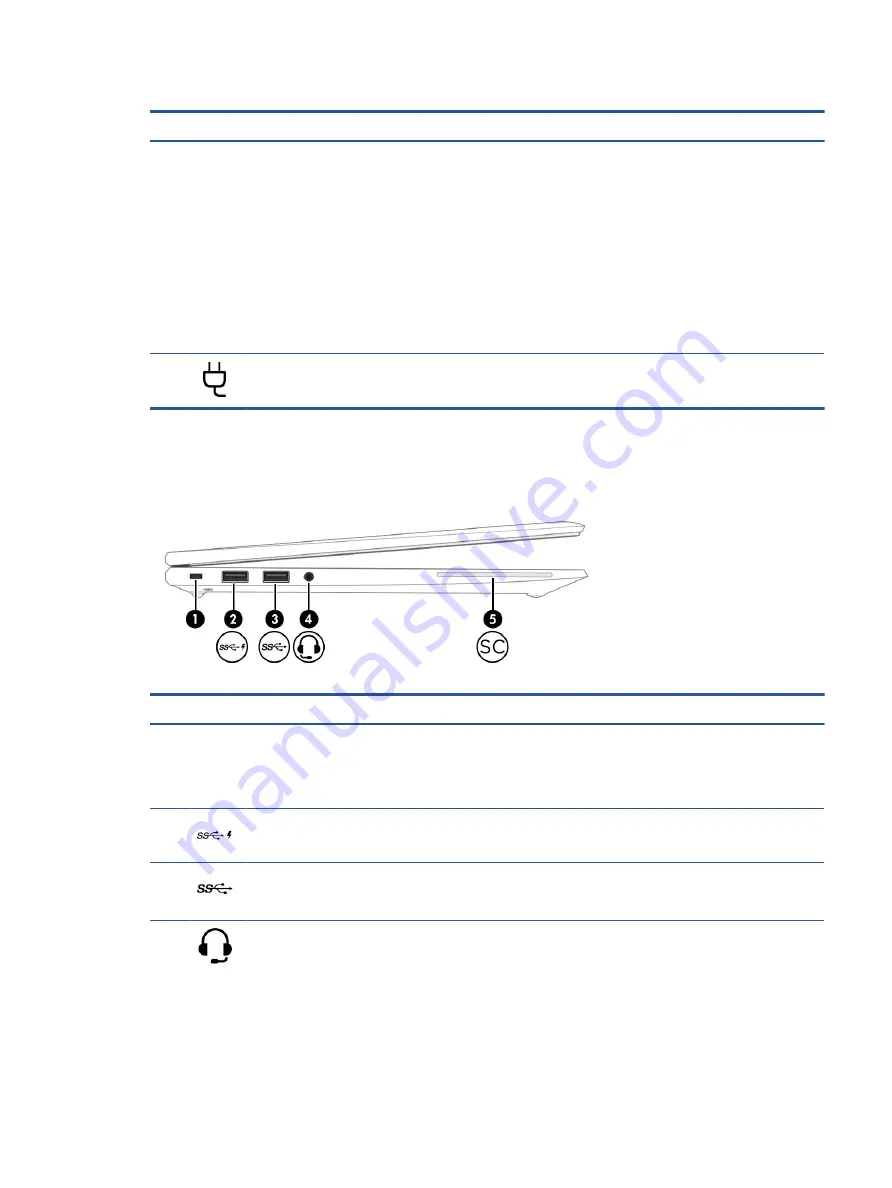
Table 2-1
Right-side components and their descriptions (continued)
Component
Description
(4)
Battery light
When AC power is connected:
●
White: The battery charge is greater than 90%.
●
Amber: The battery charge is from 0 to 90%.
●
Off: The battery is not charging.
When AC power is disconnected (battery not charging):
●
Blinking amber: The battery has reached a low battery
level. When the battery has reached a critical battery level,
the battery light begins blinking rapidly.
●
Off: The battery is not charging.
(5)
Power connector
Connects an AC adapter.
Left side
Use the illustration and table to identify the components on the left side of the computer.
Table 2-2
Left-side components and their descriptions
Component
Description
(1)
Security cable slot
Attaches an optional security cable to the computer.
NOTE:
The security cable is designed to act as a deterrent, but
it might not prevent the computer from being mishandled or
stolen.
(2)
USB SuperSpeed port with HP Sleep and Charge
Connects a USB device, provides high-speed data transfer, and
charges small devices, even when the computer is off.
(3)
USB SuperSpeed port
Connects a USB device, provides high-speed data transfer, and
(for select products) charges small devices when the computer
is on or in Sleep mode.
(4)
Audio-out (headphone)/Audio-in (microphone)
combo jack
Connects optional powered stereo speakers, headphones,
earbuds, a headset, or a television audio cable. Also connects an
optional headset microphone. This jack does not support
optional standalone microphones.
Left side
7