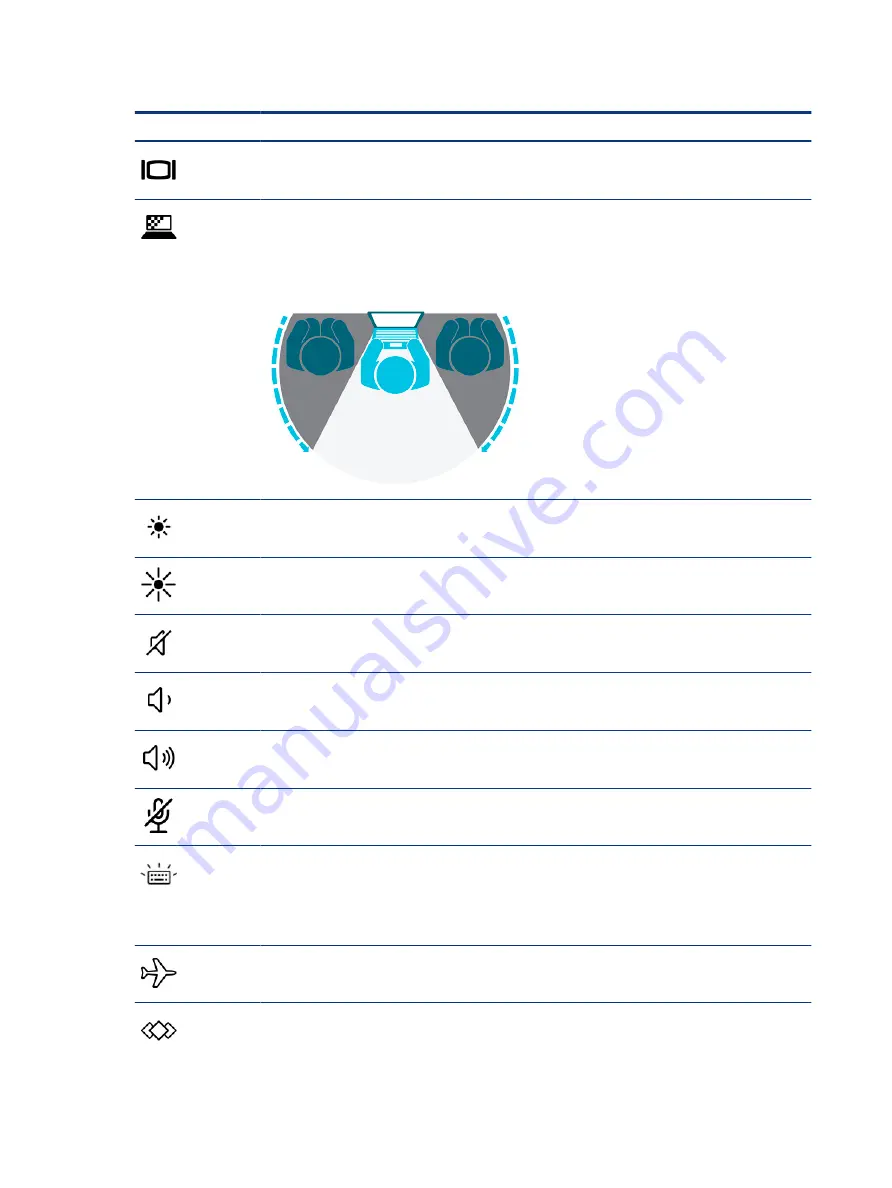
Table 2-10
Action keys and their descriptions
Icon
Description
Switches the screen image among display devices connected to the system. For example, if a monitor is
connected to the computer, repeatedly pressing the key alternates the screen image from computer display
to monitor display to simultaneous display on both the computer and the monitor.
Helps prevent side-angle viewing from onlookers. If needed, decrease or increase brightness for well-lit or
darker environments. Press the key again to turn off the privacy screen.
NOTE:
This feature is available only on select products. If the feature is not available on your computer, a
message is displayed when you press this key.
NOTE:
To quickly turn on the highest privacy setting, press
fn
+
p
.
Decreases the screen brightness incrementally as long as you hold down the key.
Increases the screen brightness incrementally as long as you hold down the key.
Mutes or restores speaker sound.
Decreases speaker volume incrementally while you hold down the key.
Increases speaker volume incrementally while you hold down the key.
Mutes the microphone.
Turns the keyboard backlight off or on. On select products, you can adjust the brightness of the keyboard
backlight. Press the key repeatedly to adjust the brightness from high (when you first start up the computer),
to low, to off. After you adjust the keyboard backlight setting, the backlight will revert to your previous
setting each time you turn on the computer. The keyboard backlight will turn off after 30 seconds of
inactivity. To turn the keyboard backlight back on, press any key or tap the touchpad (select products only). To
conserve battery power, turn off this feature.
Turns the wireless feature on or off.
NOTE:
A wireless network must be set up before a wireless connection is possible.
Executes frequently used tasks. Some tasks might not be available on all products.
●
Opens an application, file, or website
●
Enters frequently used text into a permanent clipboard
18
Chapter 2 Components
















































