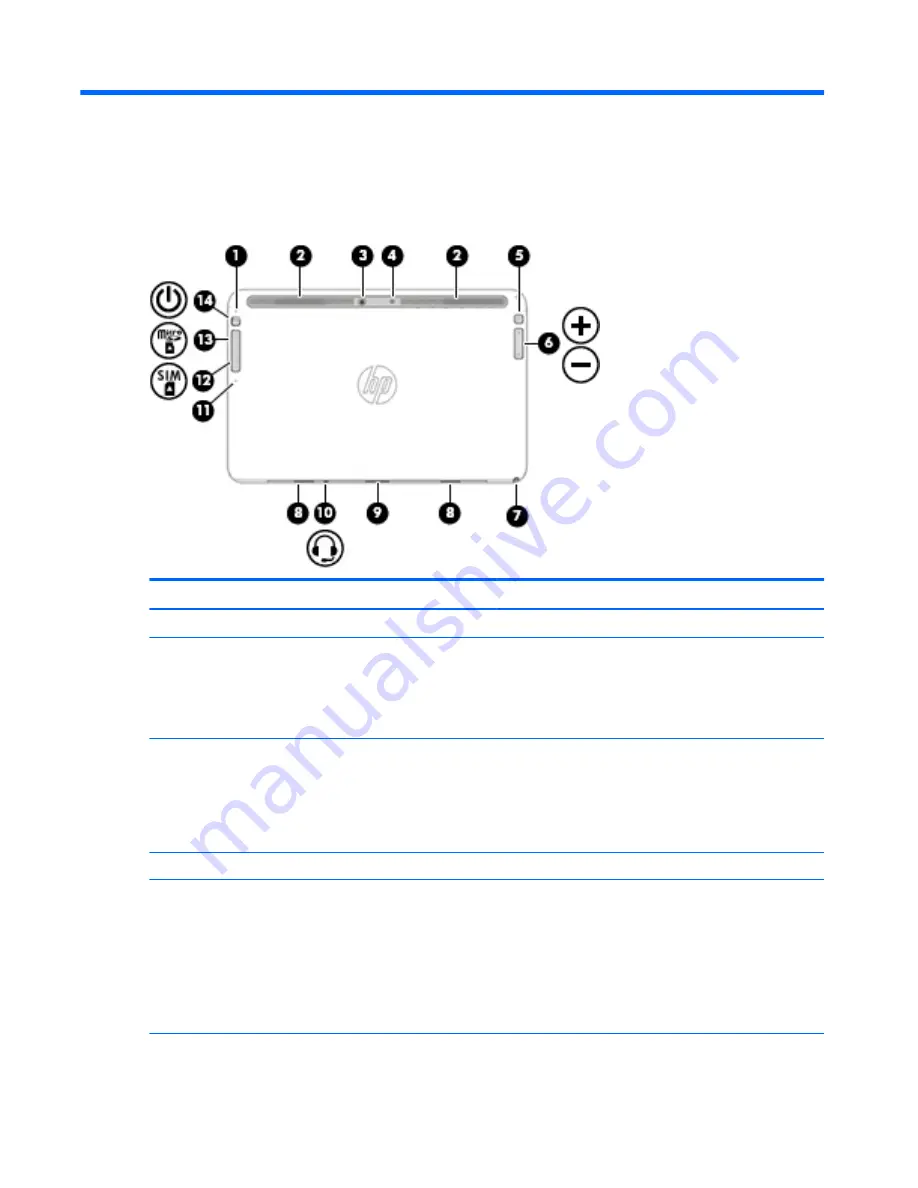
2
Getting to know your computer
Tablet edge components
Component
Description
(1)
Internal microphone
Records sound.
(2)
Vents
Enable airflow to cool internal components.
NOTE:
The computer fan starts up automatically to cool
internal components and prevent overheating. It is normal
for the internal fan to cycle on and off during routine
operation.
(3)
Webcam (rear)
Records video and captures photographs. Some models
allow you to video conference and chat online using
streaming video.
For information on using the webcam, access HP Support
Assistant. To access HP Support Assistant, from the Start
screen, select the HP Support Assistant app.
(4)
Camera flash
Provides light for rear webcam photos.
(5)
Rotate lock button
When the tablet is on, press the rotate lock button to lock
the autorotate feature of the display. To unlock the
autorotate feature, press the button again.
– or –
Swipe from the right edge of the touch screen to display
the charms, tap Settings, tap the screen icon, and then tap
the autorotate icon. To unlock the autorotate feature, tap
the autorotate icon again.
4
Chapter 2 Getting to know your computer
Summary of Contents for Elite x2 1011 G1
Page 1: ...User Guide ...
Page 4: ...iv Safety warning notice ...
Page 10: ...Appendix C Electrostatic discharge 90 Index 91 x ...





























