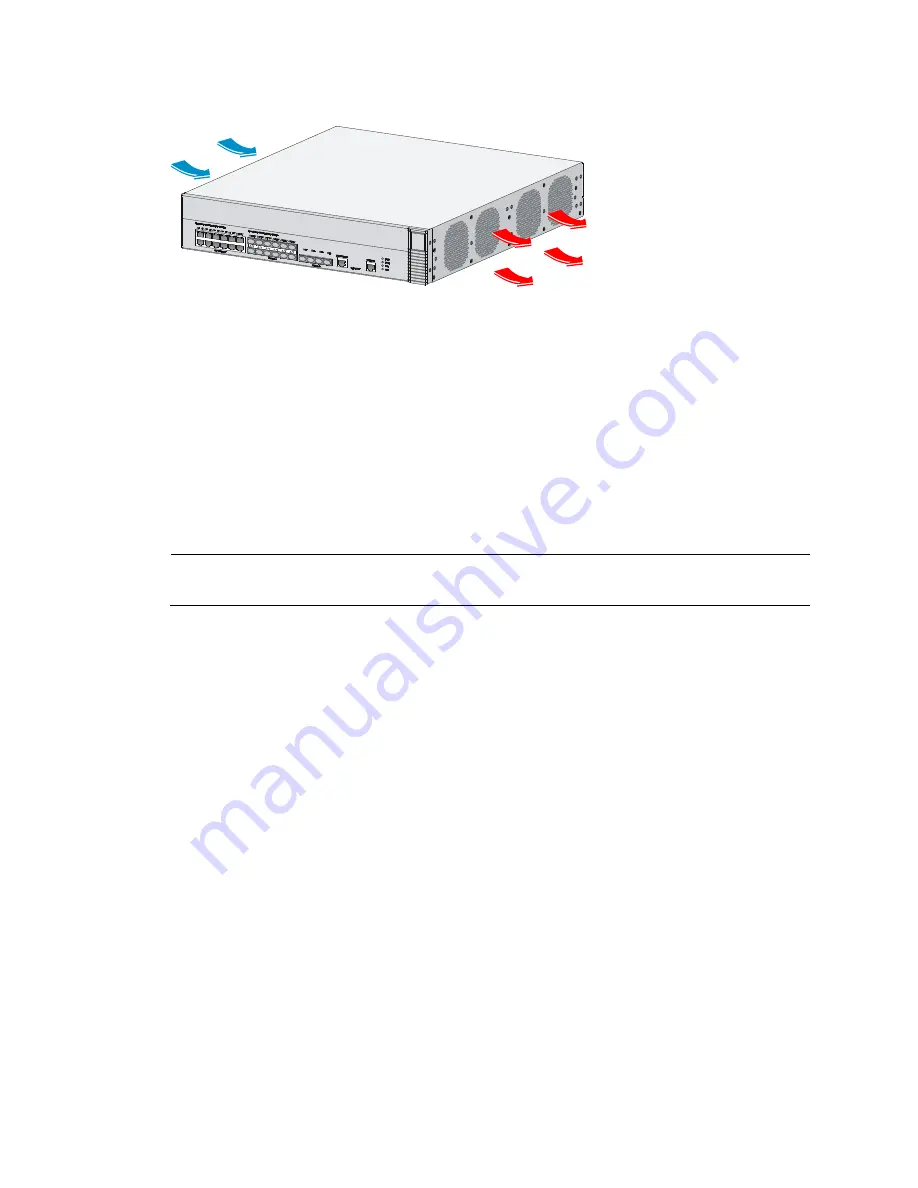
Figure 1
Airflow through the device chassis
ESD prevention
To prevent electrostatic discharge (ESD), follow these guidelines:
•
Ground the device properly. For how to ground your device, see "
Installing the device
".
•
Take dust-proof measures for the equipment room. For more information, see "
Cleanness
."
•
Maintain the humidity and temperature at a proper level. For more information, see "
Temperature
and humidity
."
•
Always wear an ESD-preventive wrist strap. Make sure the wrist strap makes skin contact and is well
grounded when installing the transceiver module.
NOTE:
The ESD-preventive wrist strap is not provided with the device. Order it yourself.
To attach an ESD-preventive wrist strap:
1.
Wear the wrist strap on your wrist.
2.
Lock the wrist strap tight around your wrist to maintain good contact with the skin.
3.
Secure the wrist strap lock and the alligator clip lock together.
4.
Attach the alligator clip to the rack.
5.
Make sure the rack is well grounded.
4









































