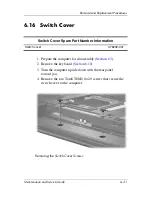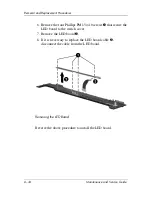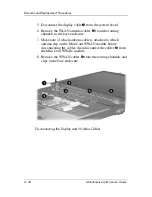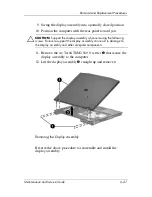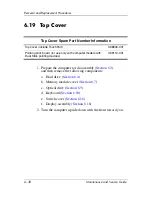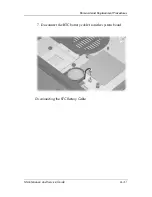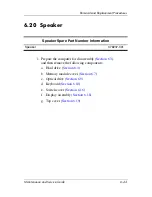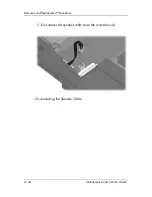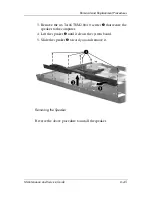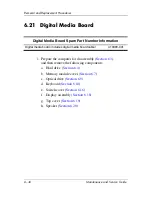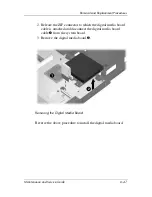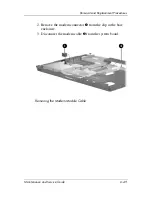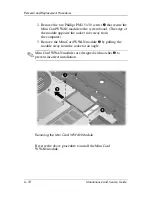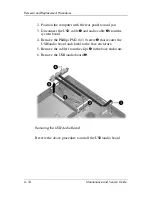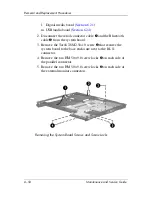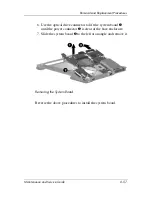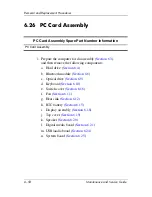Removal and Replacement Procedures
Maintenance and Service Guide
6–45
3. Remove the six Torx8 T8M2.0×4.0 screws
1
that secure the
speaker to the computer.
4. Lift the speaker
2
until it clears the system board.
5. Slide the speaker
3
toward you and remove it.
Removing the Speaker
Reverse the above procedure to install the speaker.