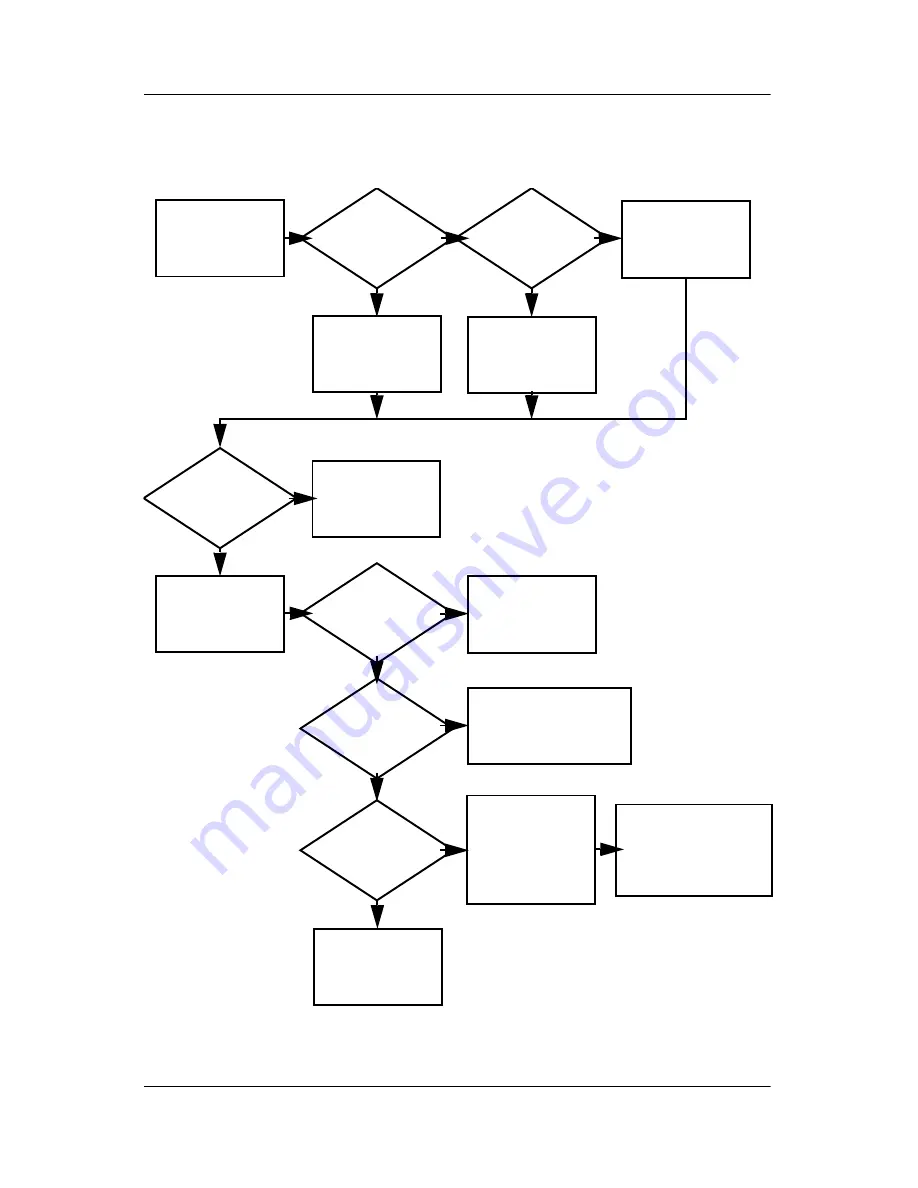
2–20
Maintenance and Service Guide
Troubleshooting
Flowchart 2.14—No OS Loading, Optical Drive
Y
Done
N
Bootable
disc in
drive?
Disc
in drive?
No OS
loading from
CD-ROM or
DVD-ROM drive.
Install bootable
disc and
reboot
computer.
Go to
“Flowchart
2.17—Nonfunctioning
Device.”
Go to
“Flowchart
2.17—Nonfunctioning
Device.”
Install
bootable disc.
Boots from
CD or DVD?
Boots from
CD or DVD?
Try another
bootable disc.
Booting
from another
device?
Booting
order
correct?
Correct boot
order using
the Setup Utility.
Done
Reseat
drive.
Y
Y
Y
Y
Y
N
N
N
N
N
Reset the computer.
Refer to
Section 1.2,
“Resetting the
Computer,”
for
instructions.
















































