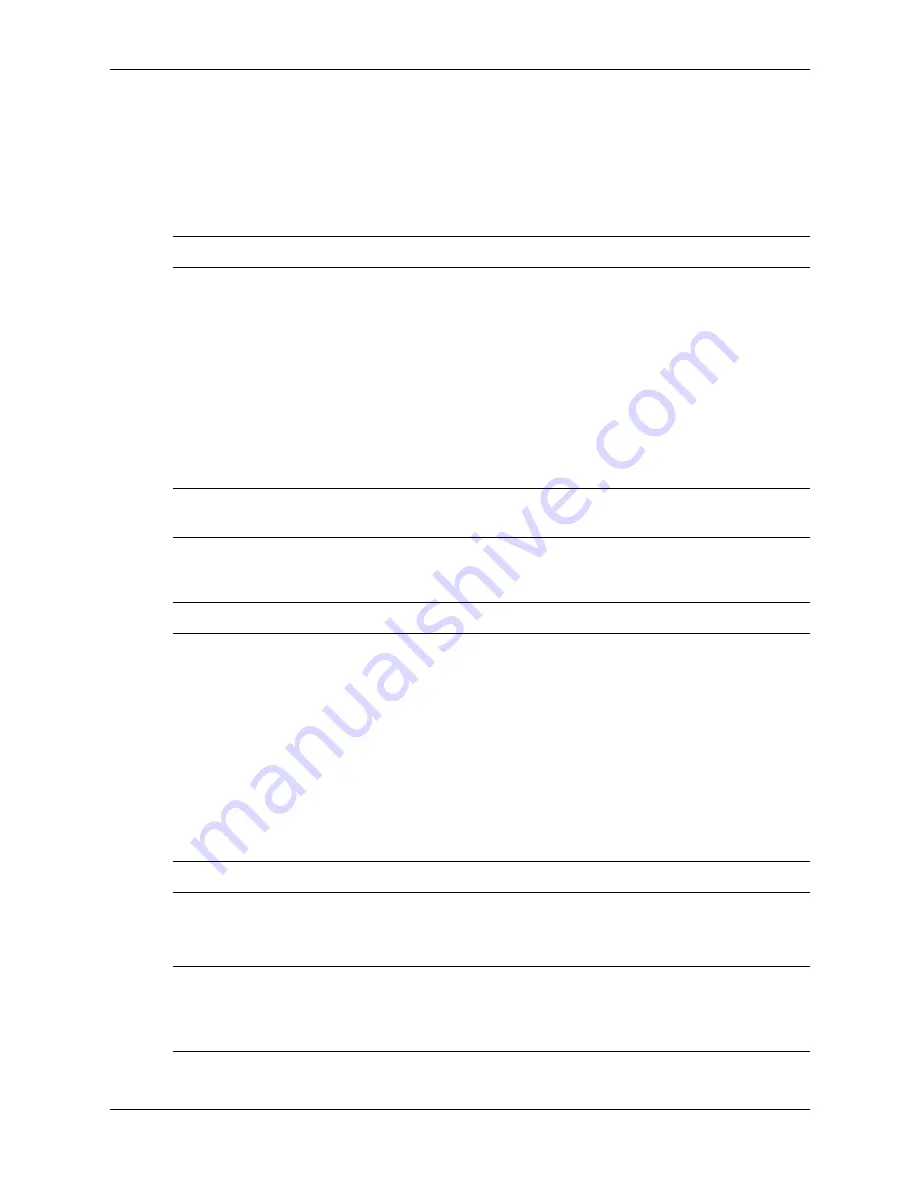
Service Reference Guide, d200
336493-004
3–5
Desktop Management
Entering a Power-On Password
To enter a power-on password, complete the following steps:
1. Turn on or restart the computer. If you are in Windows, click
Start > Shut Down > Restart
the Computer.
2. When the key icon appears on the monitor, type your current password, then press
Enter.
✎
Type carefully; for security reasons, the characters you type do not appear on the screen.
If you enter the password incorrectly, a broken key icon appears. Try again. After three
unsuccessful tries, you must turn off the computer, then turn it on again before you can continue.
Entering a Setup Password
If a setup password has been established on the computer, you will be prompted to enter it each
time you run Computer Setup.
1. Turn on or restart the computer. If you are in Windows, click
Start > Shut Down > Restart
the Computer.
2. Press the
F10
key as soon as the monitor light turns green or the computer starts to boot.
✎
If you do not press the
F10
key at the appropriate time, you must turn the computer off, then on
again, and press the
F10
key again to access the utility.
3. When the key icon appears on the monitor, type the setup password, then press the
Enter
key.
✎
Type carefully; for security reasons, the characters you type do not appear on the screen.
If you enter the password incorrectly, a broken key icon appears. Try again. After three
unsuccessful tries, you must turn off the computer, then turn it on again before you can continue.
Changing a Power-On or Setup Password
1. Turn on or restart the computer. If you are in Windows, click
Start > Shut Down > Restart
the Computer.
To change the setup password, run
Computer Setup.
2. When the key icon appears, type your current password, a slash (/) or alternate delimiter
character, your new password, another slash (/) or alternate delimiter character, and your
new password again as shown:
current password/new password/new password
✎
Type carefully; for security reasons, the characters you type do not appear on the screen.
3. Press the
Enter
key.
The new password takes effect the next time you turn on the computer.
✎
Refer to the “National Keyboard Delimiter Characters” section in this chapter for information
about the alternate delimiter characters.
The power-on password and setup password may also be changed using the Security options in
Computer Setup.
Summary of Contents for Compaq d220 MT
Page 2: ......
Page 8: ...vi 336493 004 Service Reference Guide d200 Contents ...
Page 32: ...4 8 336493 004 Service Reference Guide d200 Ultra ATA Drive Guidelines and Features ...
Page 72: ...A 6 336493 004 Service Reference Guide d200 Connector Pin Assignments ...
Page 104: ...D 26 336493 004 Service Reference Guide d200 Troubleshooting Without Diagnostics ...
Page 110: ...Service Reference Guide d200 336493 004 Index 4 Index ...






























