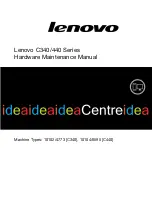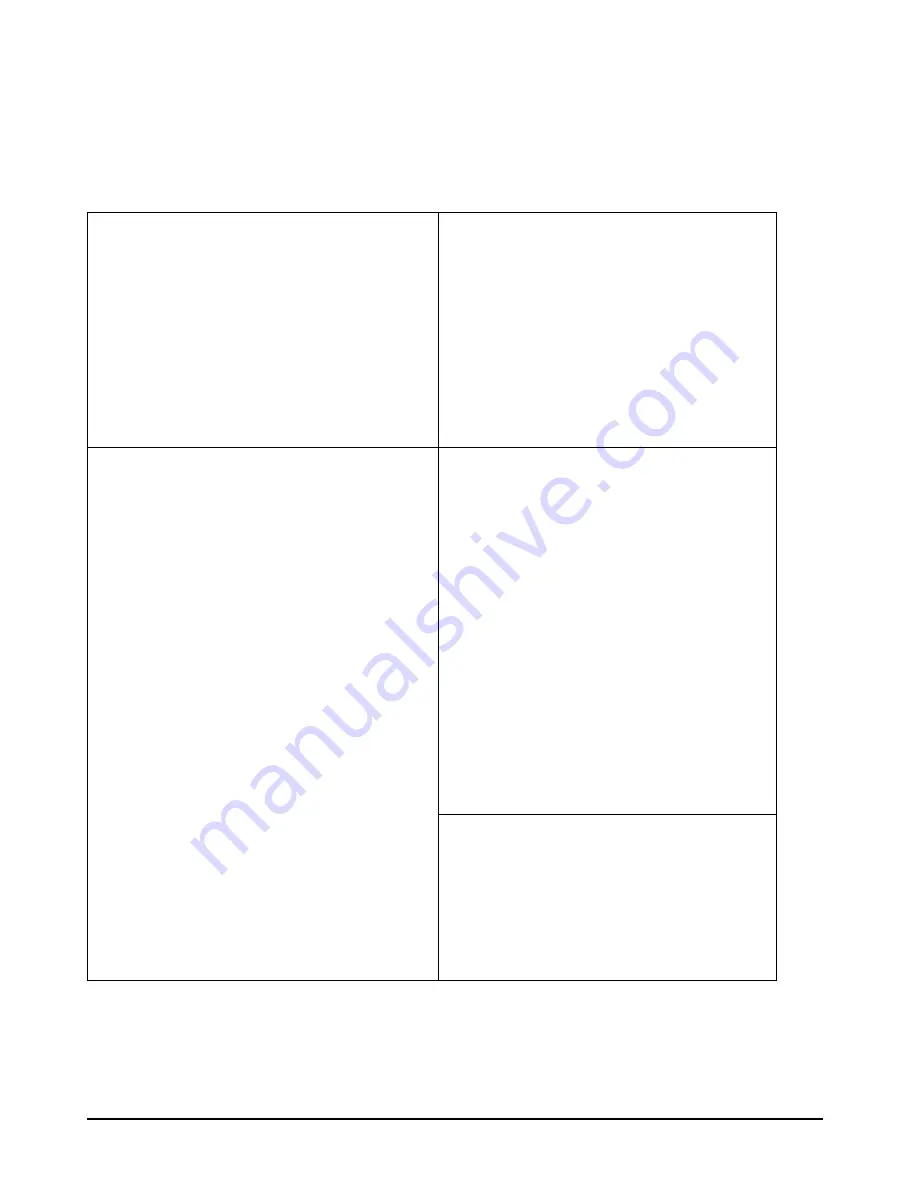
16
What to Do First
What to Do First
Don’t panic! Most things that go wrong with computers can be fixed relatively easily
— provided you do not rush into them. Use the following checklist to see where you
can find help.
Is there really a problem with my PC or do I just
not know how to do something?
Either
•
Refer to chapter 2 in this manual, ”Getting
Started with Brio” for basic advice on using
your PC.
Or
•
Refer to your online
HP Brio Center
-
Using
Your HP Brio PC
for information on using
your mouse, keyboard, DVD drive, CD-RW
or modem (refer to page 12).
I do have a problem and need to do some
troubleshooting.
Does it seem to be a basic problem with Windows,
or a problem with your modem, DVD or CD-RW
drive?
Yes
•
Refer to your online
HP Brio Center
-
Fix a
Problem
(refer to page 13).
No
•
For quick tips, refer to ”Troubleshooting
Quick Reference” on page 17.
•
For more detailed help, refer to the
”Troubleshooting Help Zone”, starting on
page 22.
•
Run HP’s powerful diagnostics utility,
DiagTools, to check your hardware
(
see
page 18).
•
Refer to ”Where to Find Help” on page 22.
•
Restore your PC to its original factory
configuration (see page 18).
Still Need Help?
•
Collect information on your PC (see page
39).
•
For a wide range of information and
support, refer to the HP Brio Support Web
at:
www.hp.com/go/briosupport
.
•
Contact your support provider.
Summary of Contents for Brio BA400
Page 46: ...40 Support and Information Services ...
Page 86: ...80 Clearing Your PC s CMOS BIOS Settings ...
Page 97: ......