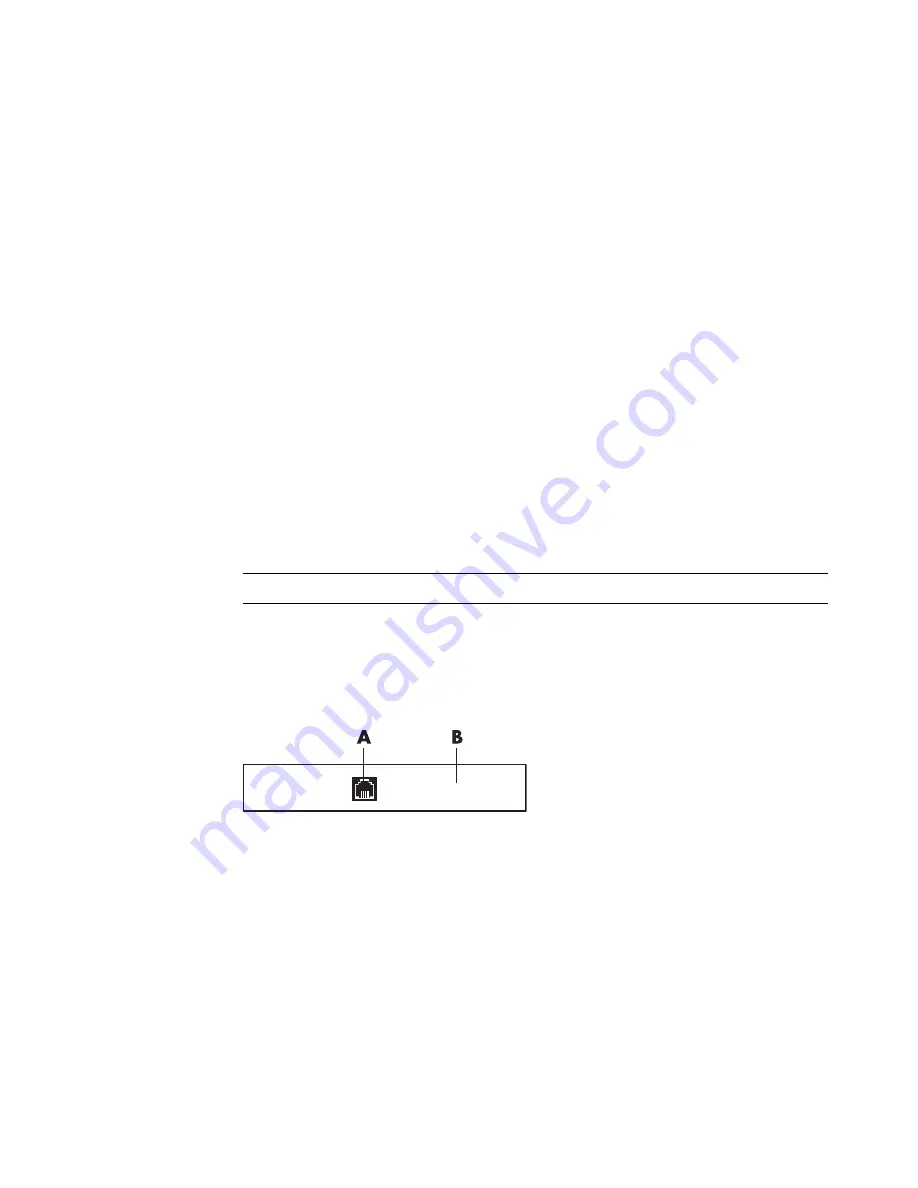
16
Getting Started (features vary by model)
Using wireless security features
When you set up a home WLAN or access an existing public WLAN, always enable
security features to protect the network from unauthorized access. The most common
security levels are Wi-Fi Protected Access Personal (WPA-Personal) and Wired Equivalent
Privacy (WEP).
When setting up a network, HP recommends that you use one or more of the following
security measures:
Enable WPA-Personal or WEP security encryption on the router.
Change the default network name (SSID) and password.
Set up a firewall.
Set security on your Web browser.
For more information about setting up wireless security features, go to:
http://www.hp.com/go/techcenter/wireless
Connecting a Modem
For information on connecting to the Internet, see “Connecting to the Internet” in this guide.
The modem is used for connecting to an ISP that provides a telephone dial-up connection
to the Internet.
Before you can use telephone dial-up to connect to the Internet and send or receive e-mail
and faxes, you must connect your telephone service line to the modem (
A
), which is on the
back of the computer (
B
). The setup poster shows you how to plug a modem/telephone
cable into the computer modem connector and into the telephone service line wall jack
connector.
A
Modem connector
B
Back of computer
NOTE:
Your computer may not come with a modem.
Summary of Contents for A6407c - Pavilion - 3 GB RAM
Page 1: ...Getting Started ...
Page 48: ...38 Getting Started features vary by model ...
Page 52: ...42 Getting Started features vary by model ...
Page 66: ...56 Getting Started features vary by model ...
Page 76: ...66 Getting Started features vary by model ...
Page 82: ...72 Getting Started features vary by model ...
Page 102: ...92 Getting Started features vary by model ...
Page 116: ...106 Getting Started features vary by model ...
Page 122: ...112 Getting Started features vary by model ...
Page 166: ...156 Getting Started features vary by model ...
Page 200: ...190 Getting Started features vary by model ...
Page 222: ...Part number 5992 3576 ...






























