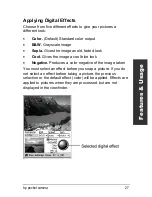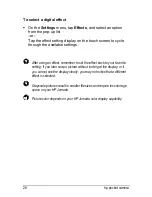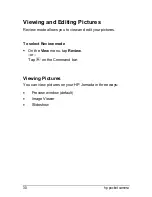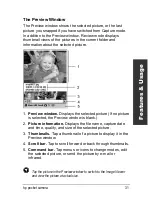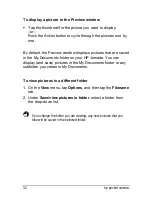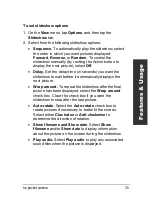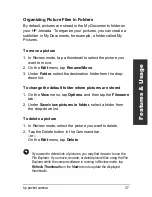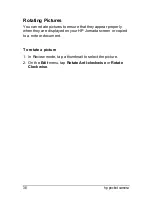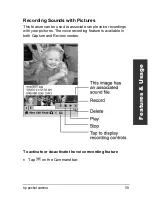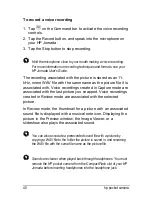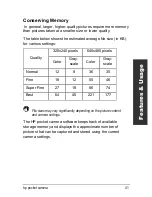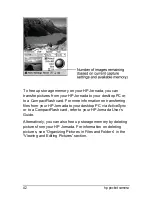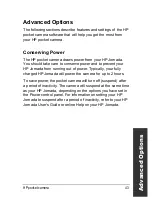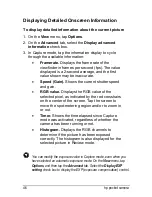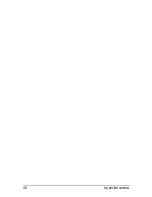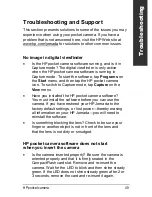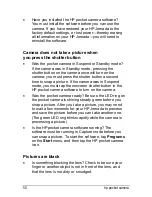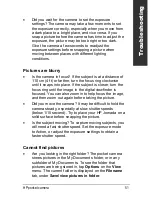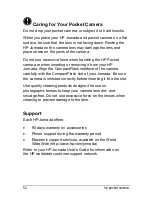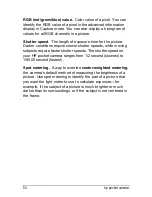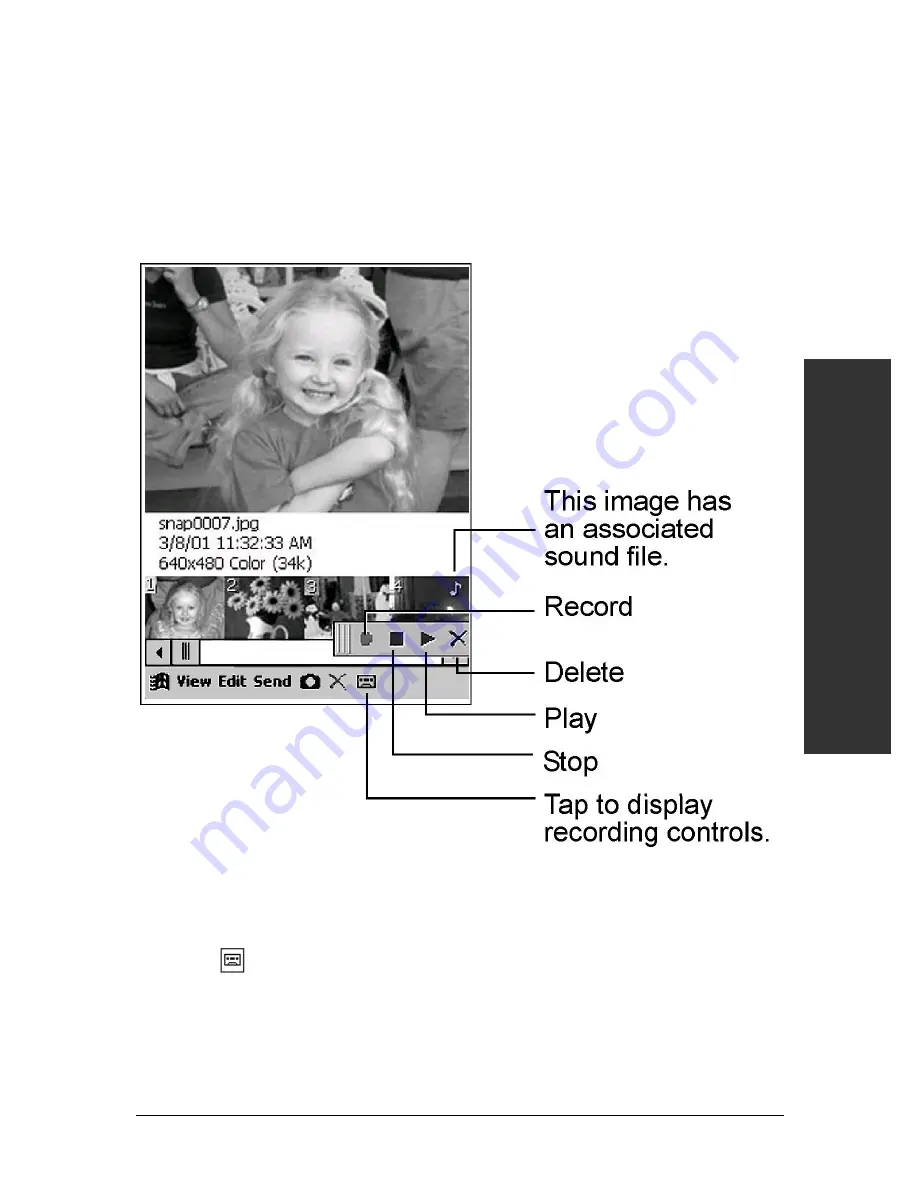
hp pocket camera
39
Feat
ur
es & U
sage
Recording Sounds with Pictures
This feature can be used to associate simple voice recordings
with your pictures. The voice recording feature is available in
both Capture and Review modes.
To activate or de-activate the voice recording feature
•
Tap
on the Command bar.