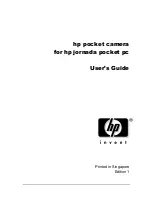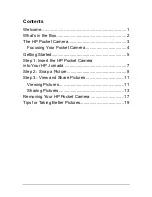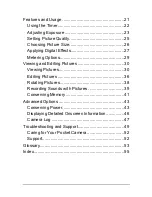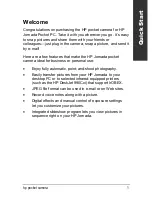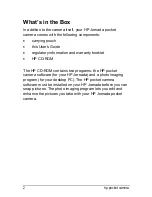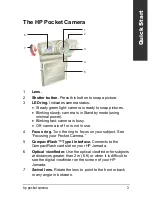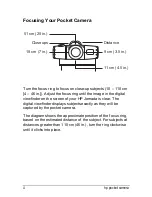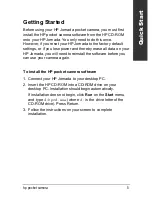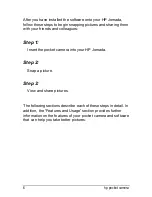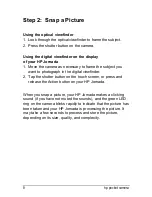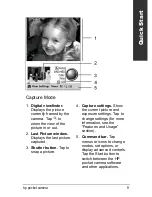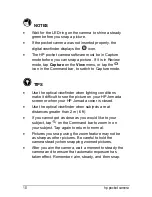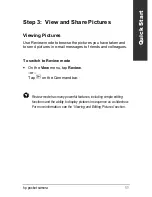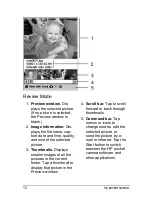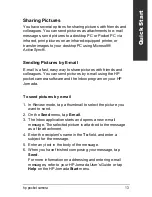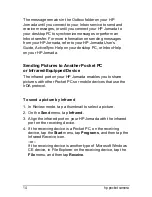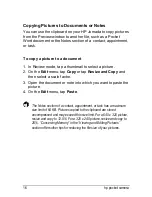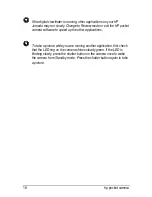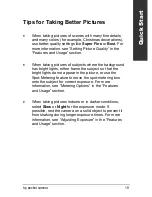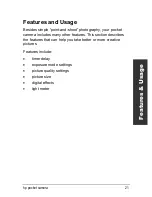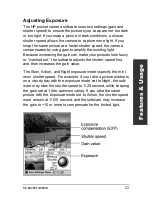8 hp
camera
Step 2: Snap a Picture
Using the optical viewfinder
1. Look through the optical viewfinder to frame the subject.
2. Press the shutter button on the camera.
Using the digital viewfinder on the display
of your HP Jornada
1. Move the camera as necessary to frame the subject you
want to photograph in the digital viewfinder.
2. Tap the shutter button on the touch screen, or press and
release the Action button on your HP Jornada.
When you snap a picture, your HP Jornada makes a clicking
sound (if you have not muted the sounds), and the green LED
ring on the camera blinks rapidly to indicate that the picture has
been taken and your HP Jornada is processing the picture. It
may take a few seconds to process and store the picture,
depending on its size, quality, and complexity.