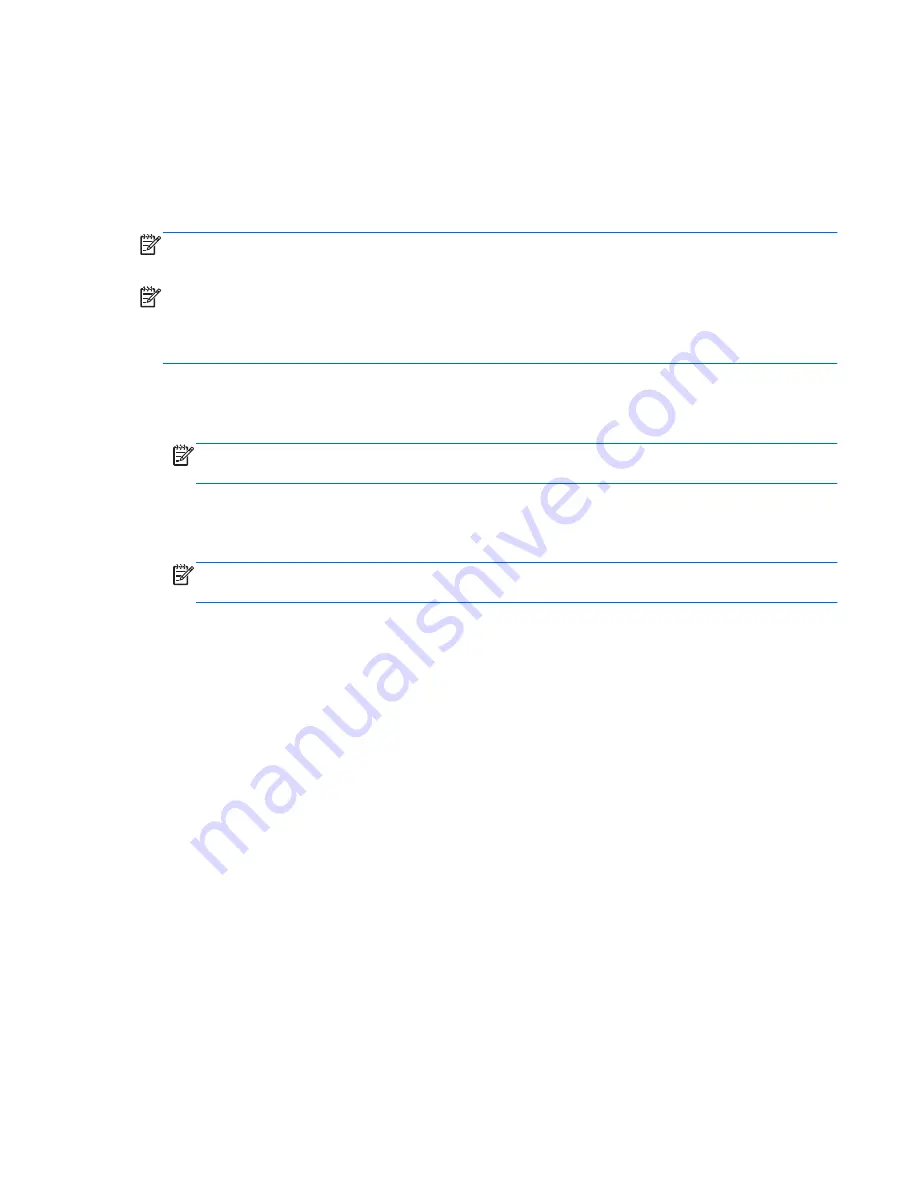
Creating recovering media
HP recommends that you create either a set of recovery discs or a recovery flash drive to be sure that
you can restore your computer to its original factory state if the hard drive fails, or if for any reason you
cannot restore using the recovery partition tools. Create these discs or the flash drive after setting up
the computer for the first time.
NOTE:
HP Recovery Manager allows the creation of only one set of recovery discs or one recovery
flash drive. Handle these discs or the flash drive carefully and keep them in a safe place.
NOTE:
If your computer does not include an integrated optical drive, you can use an optional
external optical drive (purchased separately) to create recovery discs, or you can purchase recovery
discs for your computer from the HP website. If you use an external optical drive, it must be connected
directly to a USB port on the computer, not to a USB port on an external device, such as a USB hub.
Guidelines:
●
Purchase high-quality DVD-R, DVD+R, DVD-R DL, or DVD+R DL discs.
NOTE:
Read-write discs, such as CD-RW, DVD±RW, double-layer DVD±RW, and BD-RE
(rewritable Blu-ray) discs, are not compatible with the HP Recovery Manager software.
●
The computer must be connected to AC power during this process.
●
Only one set of recovery discs or one recovery flash drive can be created per computer.
NOTE:
If you are creating recovery discs, number each disc before inserting it into
the optical drive.
●
If necessary, you can exit the program before you have finished creating the recovery discs or
recovery flash drive. The next time you open HP Recovery Manager, you will be prompted to
continue the backup creation process.
To create a set of recovery discs or a recovery flash drive:
1.
Select
Start > All Programs > HP Help and Support > HP Recovery Manager > HP
Recovery Media Creation
.
2.
Follow the on-screen instructions.
Creating recovering media
85
Summary of Contents for 655
Page 1: ...HP 655 Notebook PC Maintenance and Service Guide ...
Page 4: ...iv Safety warning notice ...
Page 8: ...viii ...
Page 23: ...3 Illustrated parts catalog 15 ...
Page 105: ......













































