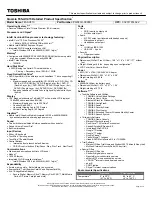3.
Remove the hard drive compartment cover
(3)
by sliding it away from the computer at an angle.
The hard drive compartment cover is available in the Cover Kit, spare part number 686272-001.
4.
Disconnect the hard drive connector cable
(1)
from the system board, and then release the cable
from the clip
(2)
built into the base enclosure.
5.
Remove the four Phillips PM2.5×4.0 screws
(3)
that secure the hard drive to the computer.
6.
Remove the hard drive
(4)
from the hard drive bay.
46
Chapter 4 Removal and replacement procedures
Summary of Contents for 655
Page 1: ...HP 655 Notebook PC Maintenance and Service Guide ...
Page 4: ...iv Safety warning notice ...
Page 8: ...viii ...
Page 23: ...3 Illustrated parts catalog 15 ...
Page 105: ......