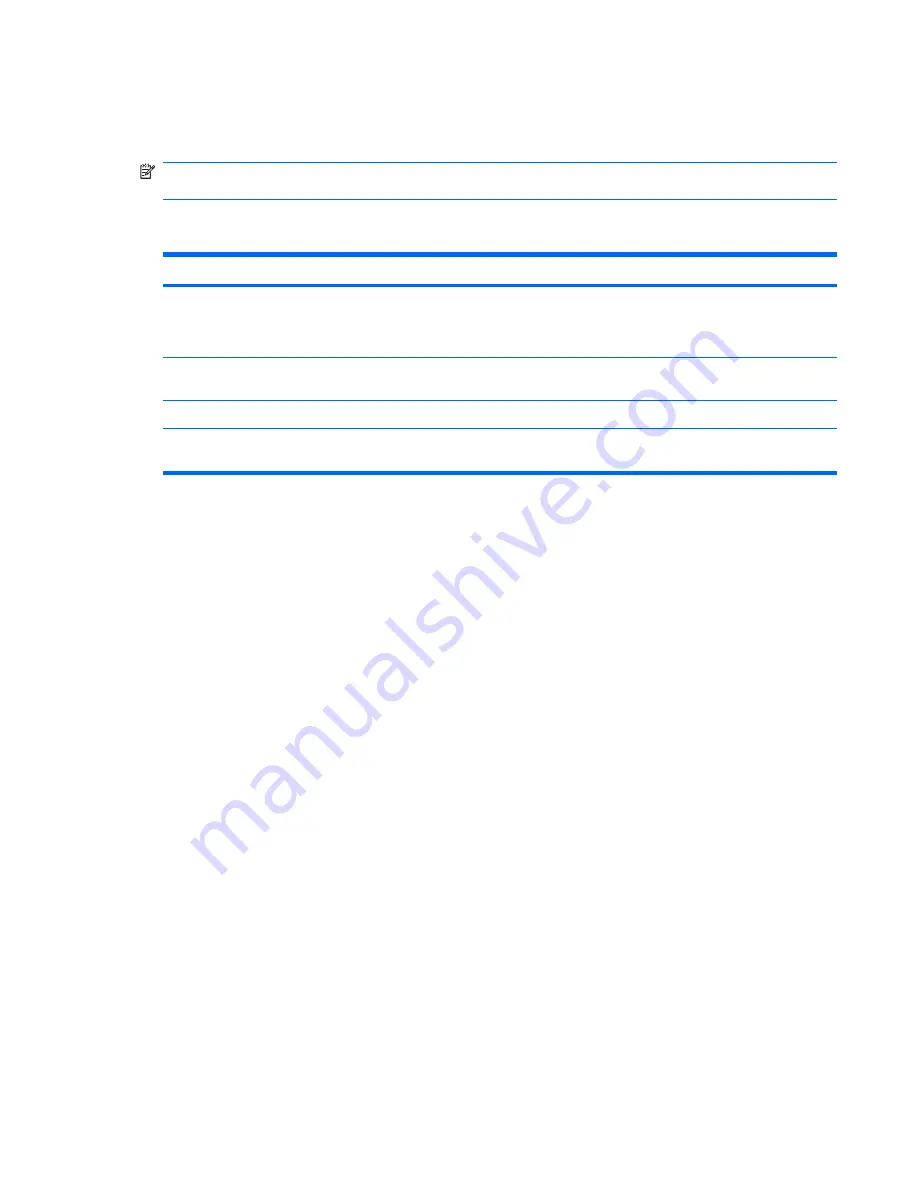
Computer Setup menus
The menu tables in this section provide an overview of Computer Setup options.
NOTE:
Some of the Computer Setup menu items listed in this chapter may not be supported by your
computer.
File menu
Select
To do this
System information
●
View identification information for the computer and the batteries in the system.
●
View specification information for the processor, cache and memory size, system ROM,
video revision, and keyboard controller version.
Restore defaults
Replace the configuration settings in Computer Setup with the original factory settings.
(Password settings and security settings are not changed when you restore the factory settings.)
Ignore changes and exit
Cancel any changes entered during the current session. Then exit and restart the computer.
Save changes and exit
Save any changes entered during the current session. Then exit and restart the computer. Your
changes go into effect when the computer restarts.
Computer Setup menus 71
Summary of Contents for 530 - Notebook PC
Page 1: ...HP 530 Notebook PC Maintenance and Service Guide ...
Page 4: ...iv Safety warning notice ...
Page 8: ...Index 125 viii ...
Page 32: ...24 Chapter 3 Illustrated parts catalog ...
Page 94: ...86 Chapter 6 Specifications ...
Page 137: ......
Page 138: ......
















































