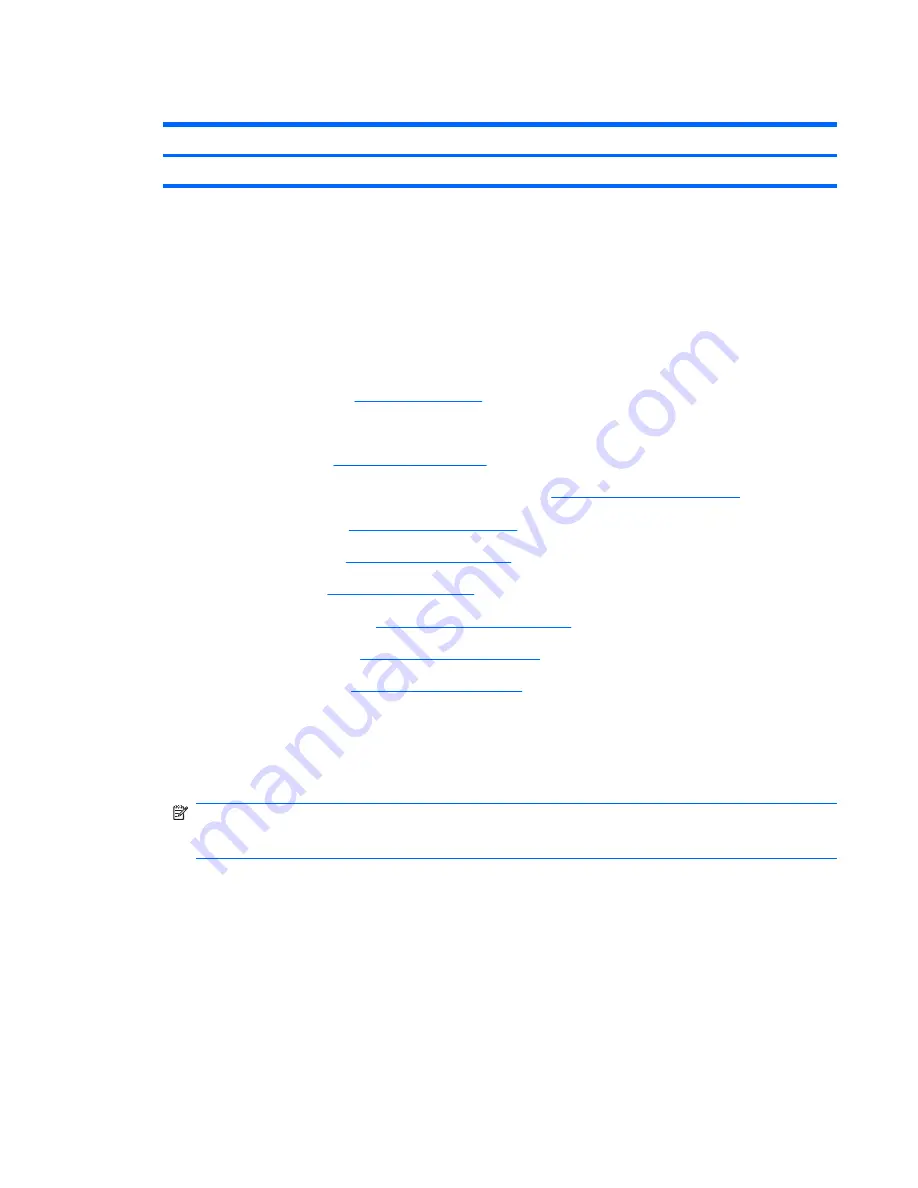
Heat sink
Description
Spare part number
Heat sink (includes thermal material)
448336-001
Before removing the heat sink, follow these steps:
1
.
Shut down the computer. If you are unsure whether the computer is off or in Hibernation, turn the
computer on, and then shut it down through the operating system.
2
.
Disconnect all external devices connected to the computer.
3
.
Disconnect the power from the computer by first unplugging the power cord from the AC outlet and
then unplugging the AC adapter from the computer.
4
.
Remove the battery (see
Battery on page 32
).
5
.
Remove the following components:
a
.
Hard drive (see
Hard drive on page 33
)
b
.
Memory/WLAN module compartment cover (see
Memory module on page 35
)
c
.
Optical drive (see
Optical drive on page 39
)
d
.
Switch cover (see
Switch cover on page 41
)
e
.
Keyboard (see
Keyboard on page 43
)
f
.
Display assembly (see
Display assembly on page 47
)
g
.
Base enclosure (see
Base enclosure on page 52
)
h
.
Fan assembly (see
Fan assembly on page 55
)
Remove the heat sink:
1
.
Remove the four Phillips PM2.5×6.0 screws
(1)
that secure the heat sink to the system board.
2
.
Slide the heat sink
(2)
to the left until the right side of the heat sink clears the top cover.
NOTE:
Due to the adhesive quality of the thermal paste located between the heat sink and
processor, it may be necessary to move the heat sink from side to side to detach the heat sink from
the processor.
Component replacement procedures 57
Summary of Contents for 530 - Notebook PC
Page 1: ...HP 530 Notebook PC Maintenance and Service Guide ...
Page 4: ...iv Safety warning notice ...
Page 8: ...Index 125 viii ...
Page 32: ...24 Chapter 3 Illustrated parts catalog ...
Page 94: ...86 Chapter 6 Specifications ...
Page 137: ......
Page 138: ......






























