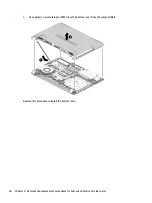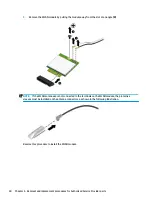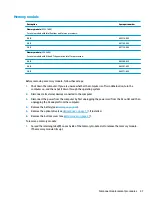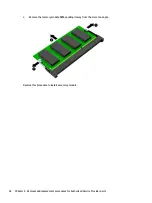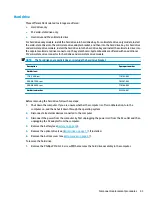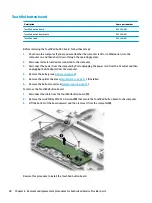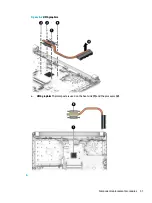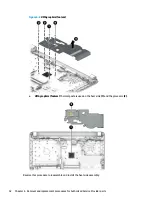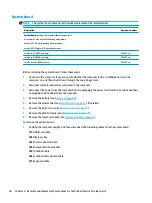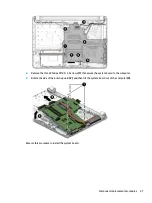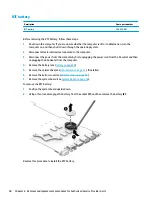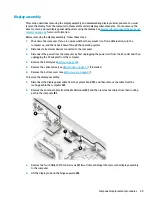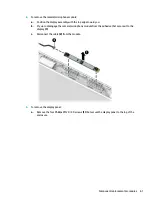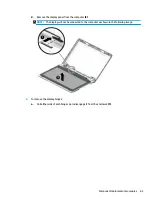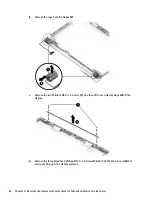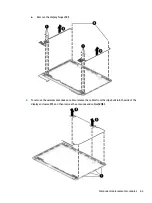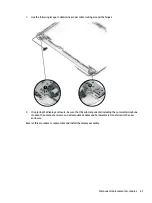Summary of Contents for 240 G6
Page 1: ...HP 240 G6 Notebook PC Maintenance and Service Guide ...
Page 4: ...iv Safety warning notice ...
Page 8: ...viii ...
Page 24: ...16 Chapter 2 Components ...
Page 32: ...24 Chapter 3 Illustrated parts catalog ...
Page 102: ...94 Chapter 12 Power cord set requirements ...
Page 104: ...96 Chapter 13 Recycling ...
Page 108: ...100 Index ...