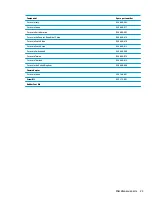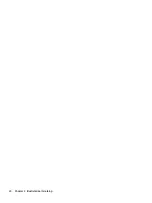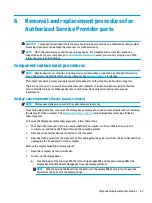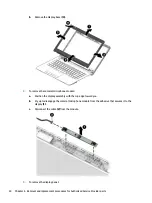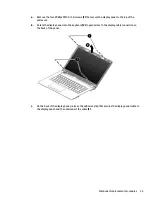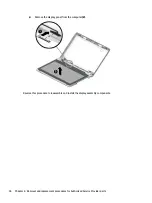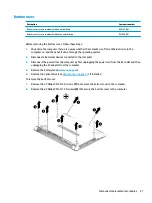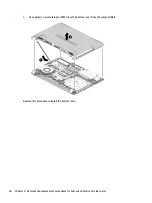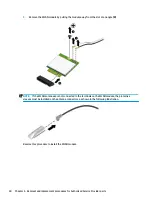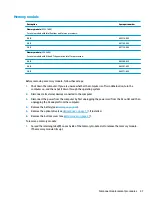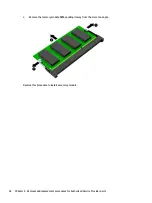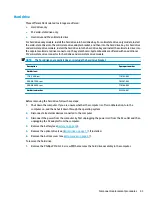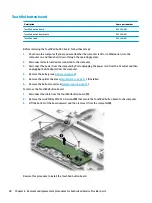b.
Remove the display bezel (4).
3.
To remove the camera/microphone module:
a.
Position the display assembly with the top edge toward you.
b.
Pry up to disengage the camera/microphone module from the adhesive that secures it to the
display (1).
c.
Disconnect the cable (2) from the module.
4.
To remove the display panel:
34
Chapter 6 Removal and replacement procedures for Authorized Service Provider parts
Summary of Contents for 240 G6
Page 1: ...HP 240 G6 Notebook PC Maintenance and Service Guide ...
Page 4: ...iv Safety warning notice ...
Page 8: ...viii ...
Page 24: ...16 Chapter 2 Components ...
Page 32: ...24 Chapter 3 Illustrated parts catalog ...
Page 102: ...94 Chapter 12 Power cord set requirements ...
Page 104: ...96 Chapter 13 Recycling ...
Page 108: ...100 Index ...