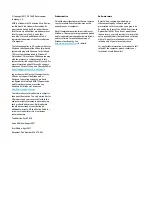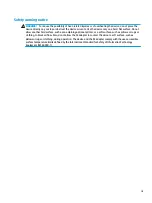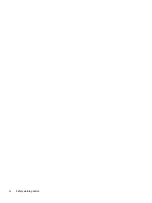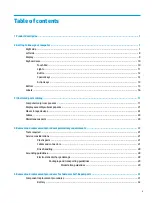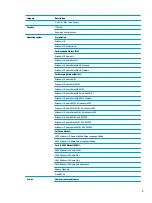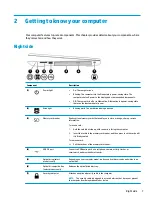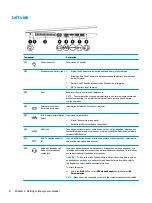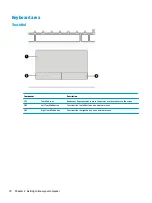Table of contents
Right side ............................................................................................................................................................... 7
Left side ................................................................................................................................................................. 8
Display .................................................................................................................................................................... 9
Keyboard area ...................................................................................................................................................... 10
TouchPad ........................................................................................................................................... 10
Lights ................................................................................................................................................. 11
Button ................................................................................................................................................ 12
Special keys ....................................................................................................................................... 13
Action keys ........................................................................................................................................ 14
Bottom ................................................................................................................................................................. 15
Labels ................................................................................................................................................................... 16
Computer major components .............................................................................................................................. 17
Display assembly subcomponents ...................................................................................................................... 21
Mass storage devices ........................................................................................................................................... 23
Cables ................................................................................................................................................................... 24
Miscellaneous parts ............................................................................................................................................. 25
Plastic parts ....................................................................................................................................... 27
Cables and connectors ...................................................................................................................... 27
Drive handling ................................................................................................................................... 28
v
Summary of Contents for 14-BS0 Series
Page 1: ...HP 14 Laptop PC Intel HP 14g Laptop PC HP 14q Laptop PC Maintenance and Service Guide ...
Page 4: ...iv Safety warning notice ...
Page 8: ...viii ...
Page 14: ...Category Description AC adapter Battery Optical drive 6 Chapter 1 Product description ...
Page 34: ...26 Chapter 3 Illustrated parts catalog ...
Page 44: ...36 Chapter 5 Removal and replacement procedures for Customer Self Repair parts ...
Page 86: ...78 Chapter 6 Removal and replacement procedures for Authorized Service Provider parts ...
Page 94: ...86 Chapter 8 Backing up restoring and recovering ...
Page 102: ...94 Chapter 10 Specifications ...
Page 106: ...98 Chapter 11 Power cord set requirements ...
Page 108: ...100 Chapter 12 Recycling ...
Page 112: ...104 Index ...