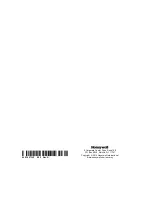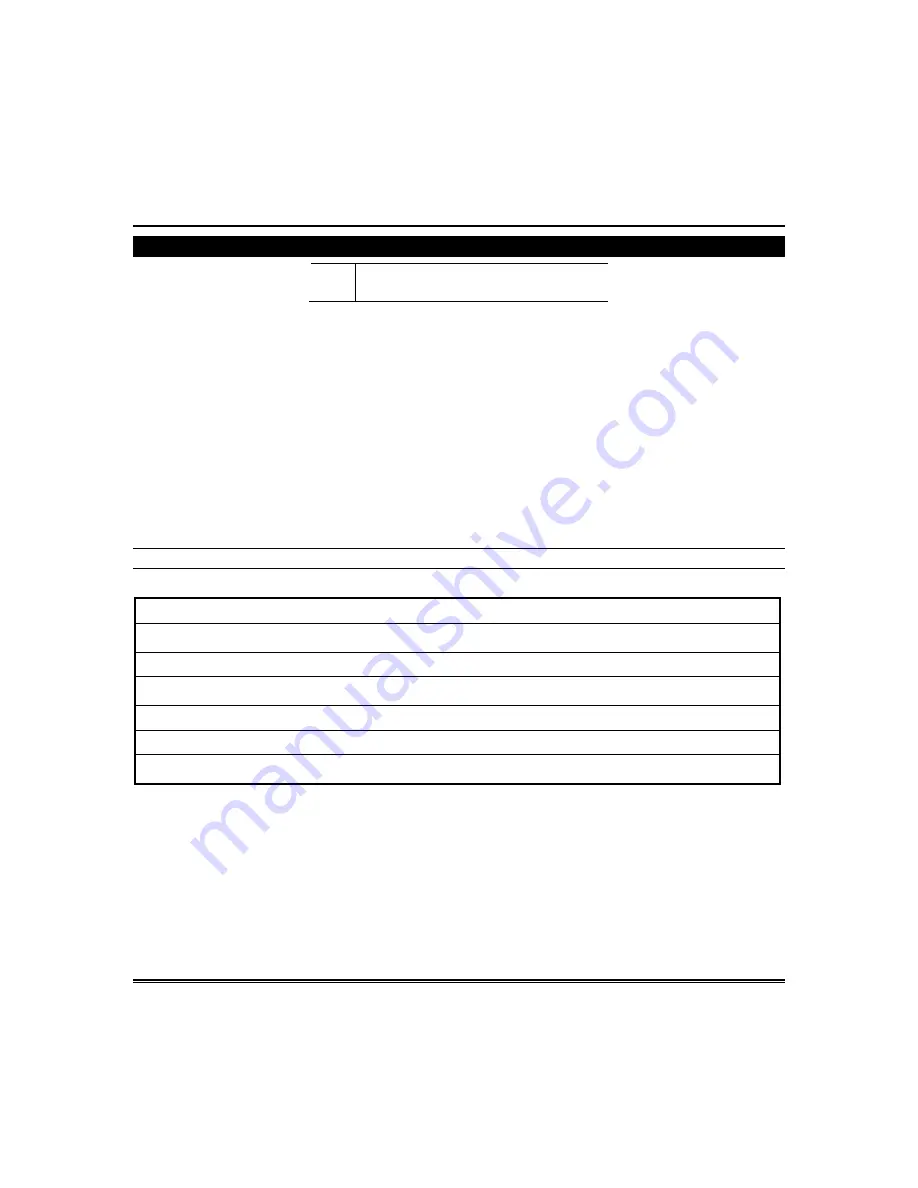
50
Remote Access
Remote Access Log In Setup (Account Setup)
UL
Remote Access is not for UL applications.
The home router must first be configured for port forwarding for both HTTP and HTTPS ports. Refer to the router’s
instructions for details on port forwarding. You can assign up to five user logins. A password is required if logging in from
a remote location (not using the premises network).
To set up a remote access log in, do the following:
1.
Press
Account Setup
.
2.
Enter the desired user name and password. Passwords must be 8 alphanumeric characters and include at least one
uppercase letter and one number.
3.
Check the box for
Secured Remote Access (HTTPS)
(optional) and press
Save
.
A Confirmation window displays the message: “
Settings saved.”
The new user is displayed. The
ENABLED
icon is
displayed when a successful network connection is completed.
4.
To clear a user’s login, press
Clear
.
NOTE:
Remote login is blocked after 3 failed attempts. To reset remote access, you must log into the
Account Login
page on the Tuxedo then re-enable remote access. Press
Setup
>
Account
, then press the appropriate user
Enable
icon and press
Save
.
Webserver Access
Supported Browsers
System Requirements
Recommended Browser
Windows XP SP2 and SP3, Win7, Win8
IE 8.0 and above, Chrome 30 - 42, Safari 5.0.2 & above, Mozilla
26 and above.
Android Mobile
ICS4.0 and above
iPad™, iPhone™
Default browser (iPhone Version iOS4, iPad® Version iOS4 and
iOS5, iOS6)
Android Tablet
Default browser (Galaxy – Android 2.3)
Win 8 tablet
Default browser
Other tablets, smart phones
Might face some issues because it is not possible to support all
browsers.
NOTES
:
•
If JavaScript is disabled in any of the browsers then the functionalities will not be populated.
•
If the “Load Images” option is disabled on a smart device’s mobile browser, then images will not be populate on the
pages.
•
Google Chrome version 42 through version 44 do not support the QuickTime plug in; video streaming will not work.
This is the same with Android Devices. – You have to enable NPAPI to view video streaming:
1. Open Chrome type the following in the address bar: Chrome://flags/#enable-npapi.
2. Press on Enable link for “NPAPI.”
3. Now close the Browser, open again and start using for TC Video.