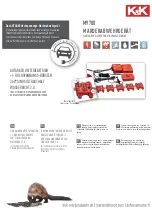Summary of Contents for Smile Room Connect SRC-10
Page 1: ...MU1H 0635GE51 R1016 Smile Room Connect System Installation Instructions ...
Page 12: ...MU1H 0635GE51 R1016 12 Fig 2 SRC 10 radio coverage ...
Page 16: ...MU1H 0635GE51 R1016 16 1 Click on Setup Wizard ...
Page 36: ...MU1H 0635GE51 R1016 36 4 2 4 5 Reset Here you can choose between Off and Reset ...
Page 40: ...MU1H 0635GE51 R1016 40 3 Click on Setup Wizard 4 The Network screen will appear ...
Page 59: ...Smile Room Connect SRC 10 Installation Instructions 59 MU1H 0635GE51 R1016 ...