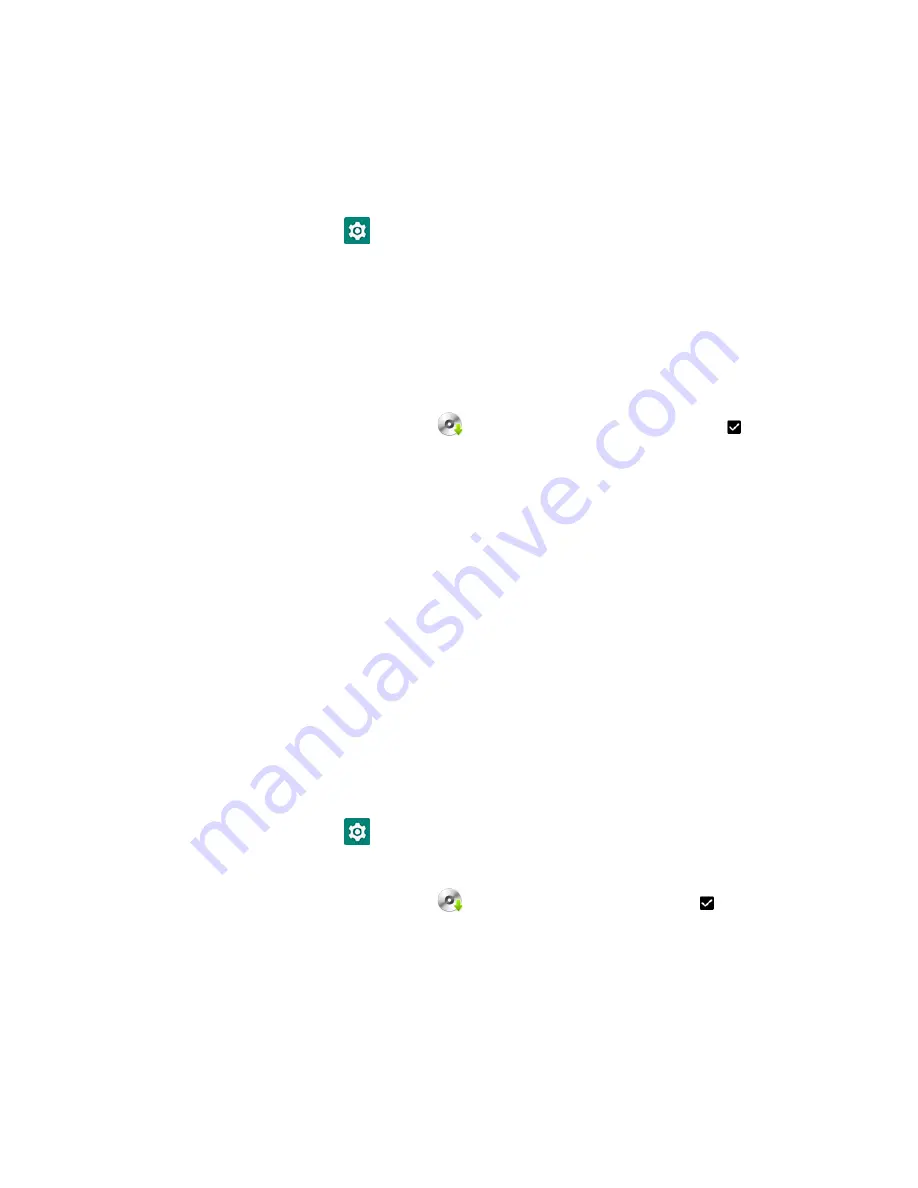
68
EDA71 User Guide
Install Software Updates with AutoInstall
Important:
The EDA71 must have power for the entire length of the upgrade process or it could
become unstable. Do not attempt to remove the battery during the process.
1. Swipe up from the bottom of the Home screen to access all apps.
2. Tap
Settings
>
Honeywell Settings
>
Provisioning mode
.
3. Tap the toggle button to turn Provisioning mode
On
.
4. Save the upgrade file (*.zip or *.apk) to the following folder on the EDA71 tablet:
•
Internal shared storage\honeywell\autoinstall
Software upgrades saved to this folder for installation, do not persist when a
Full factory reset or Enterprise data reset is performed.
5. Swipe up from the bottom of the Home screen to access all apps.
6. Tap
AutoInstall
Settings
and verify
Autoinstall
is enabled
.
7. Tap
Packages
Update
from the AutoInstall Settings screen.
The tablet automatically initiates a reboot and installs the
software upgrade. The system update screen appears during the upgrade
process. When the update is finished, the lock screen appears.
8. Once installation is complete, turn Provisioning mode
Off
.
Note:
Some updates do not require the tablet to reboot before installation.
Optional microSD Card Method
The EDA71 comes equipped with a microSD card socket. You can install an
upgrade from a microSD card you insert in the tablet.
Important:
The EDA71 must have power for the entire length of the upgrade process or it could
become unstable. Do not attempt to remove the battery during the process.
1. On the EDA71, swipe up from the bottom of the Home screen to access all apps.
2. Tap
Settings
>
Honeywell Settings
>
Provisioning mode
.
3. Tap the toggle button to turn Provisioning mode
On
.
4. Tap
AutoInstall
Settings
.
Verify
AutoInstall
is enabled
.
5. Press and hold the
Power
button, and then tap
Power off
.
6. On your workstation (e.g., laptop, desktop tablet), format the microSD card and
create a
\honeywell\autoinstall
folder on the root of the card.
7. Save the upgrade file in the
autoinstall
folder.
8. Install the microSD card in the EDA71, and then press the
Power
button.
Summary of Contents for ScanPal EDA71
Page 1: ...ScanPal EDA71 Enterprise Tablet powered by Android User Guide ...
Page 8: ...viii EDA71 User Guide ...
Page 10: ...x EDA71 User Guide ...
Page 50: ...40 EDA71 User Guide ...
Page 54: ...44 EDA71 User Guide ...
Page 76: ...66 EDA71 User Guide ...
Page 84: ...74 EDA71 User Guide ...
Page 91: ......





























