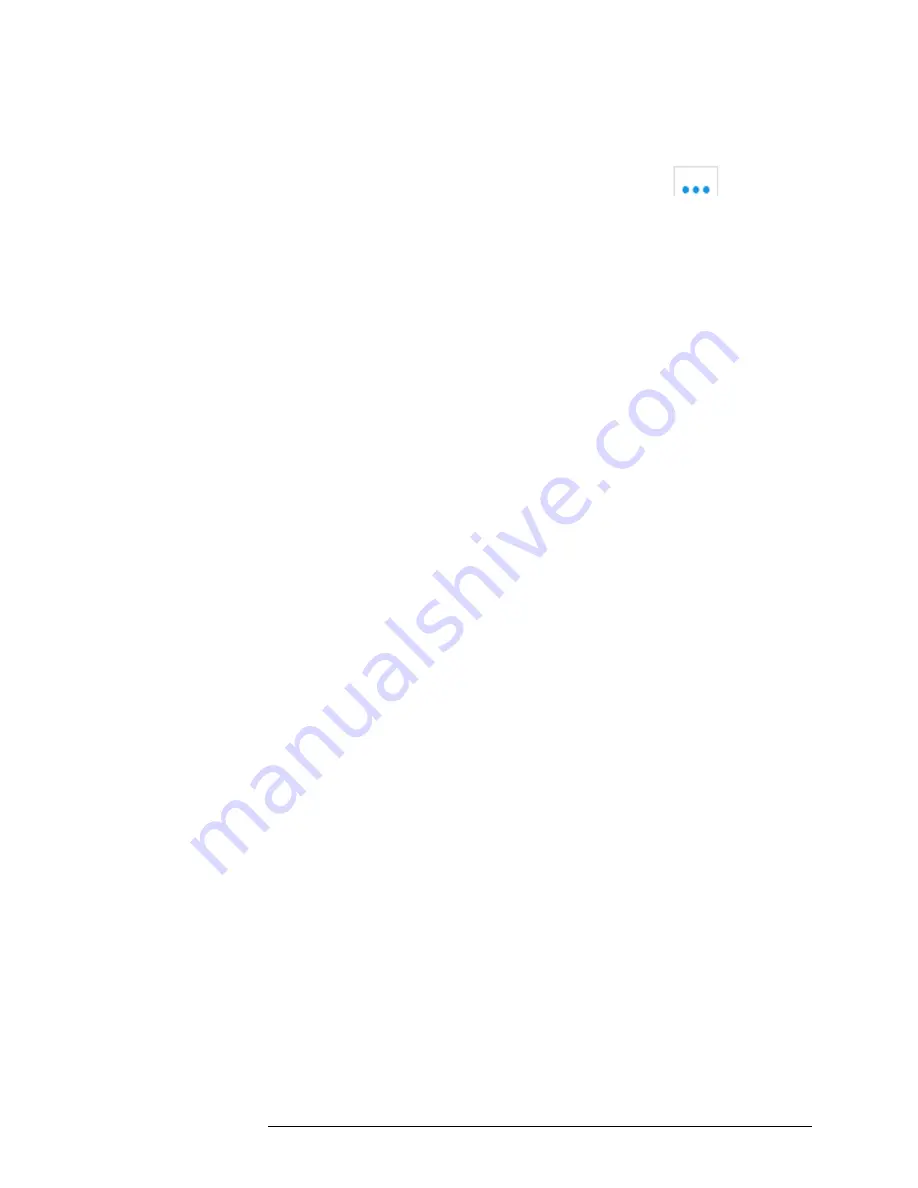
INTELLIDOX DOCKING MODULE USER MANUAL || TRANSFER DATA FILES
HONEYWELL
PAGE 81 OF 119
Download Data from a File via Safety Suite Device Configurator
1. Open the Safety Suite Device Configurator software, and then log with your
username
and
password
.
2. From the top navigation bar, click on the three dots button
and select
Download IntelliDoX data
.
3. Select the folder from where to download the data, and then click
Download
.
Scheduling Automatic Data File Transfers via Safety Suite Device
Configurator Software
You can use Safety Suite Device Configurator software to schedule automatic data file
transfers from modules that are activated and connected to a network. Safety Suite
Device Configurator software must be operating on a PC that is connected to a computer
network when the scheduled transfer is initiated. Safety Suite Device Configurator
automatically transfers data from specified modules that are activated and connected to
the network when the transfer is initiated.
1. Start Safety Suite Device Configurator software, and then log in as an administrator.
2. Select
Import
from the
Devices
menu. The
Import Device Data
window is displayed.
3. Select
IntelliDoX Import.
The
Getting list of IntelliDoXs
message box may be
displayed while Safety Suite Device Configurator prepared a list of available modules.
4. Click
View/Edit Schedule
. The
Gathering the connection status of Scheduled
IntelliDoX
message box is displayed while Safety Suite Device Configurator gathers
information from modules that are active and connected to the network.
5. After the module information is gathered, the
Scheduled Import
dialog box is
displayed.
6. Select one or more modules from the
Available IntelliDoX
list, and then click
Add to
Schedule
. The selected modules are added to the
Scheduled IntelliDoX
list.
7. Set the date, time and occurrence options under
Next Scheduled For
.
8. Select the log file types to import under
Select Logs
.
9. Select
Next Scheduled For
options, and then select the logs to import.
10. Click
Save
to save the schedule settings. Safety Suite Device Configurator processes
the scheduled transfer at the specified date and time until the scheduled import is
modified or deleted.
For more information, refer to the
Safety Suite Device Configurator Operator Manual
.






























