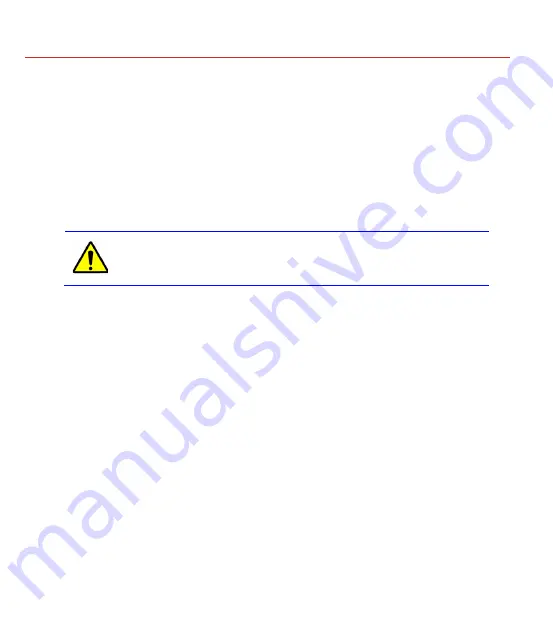
Honeywell
33
Device Name
– Modify device name of HUSS-E4V.
Default Language
– Select English, Chinese or Traditional Chinese to display the
network client.
Max Clients
– Enter the maximum clients, the system allow maximum 20 clients to log in
the system simultaneously.
Click
OK
to apply the new settings; click
Cancel
to give up the changes and return to the
main window; click
Default
, the default setting is displayed on the screen; then click
OK
or
Apply
to restore default settings.
When changing the default language, it will take effect after
rebooting the network client.
Time Settings
In the main screen (
), navigate to
Configuration
System Setting
Time
Setting
and the following window is displayed:
Summary of Contents for HUSS-E4V
Page 1: ...Document 800 10618 Rev A Honeywell HUSS E4V System Digital Video Encoder User Guide ...
Page 2: ......
Page 7: ...Honeywell 3 For more information please visit http www cn security honeywell com ...
Page 31: ...Honeywell 27 Figure 4 9 PTZ Control ...
Page 77: ...Honeywell 73 Figure 5 4 Run dxdiag ...
Page 80: ......
Page 81: ......






























