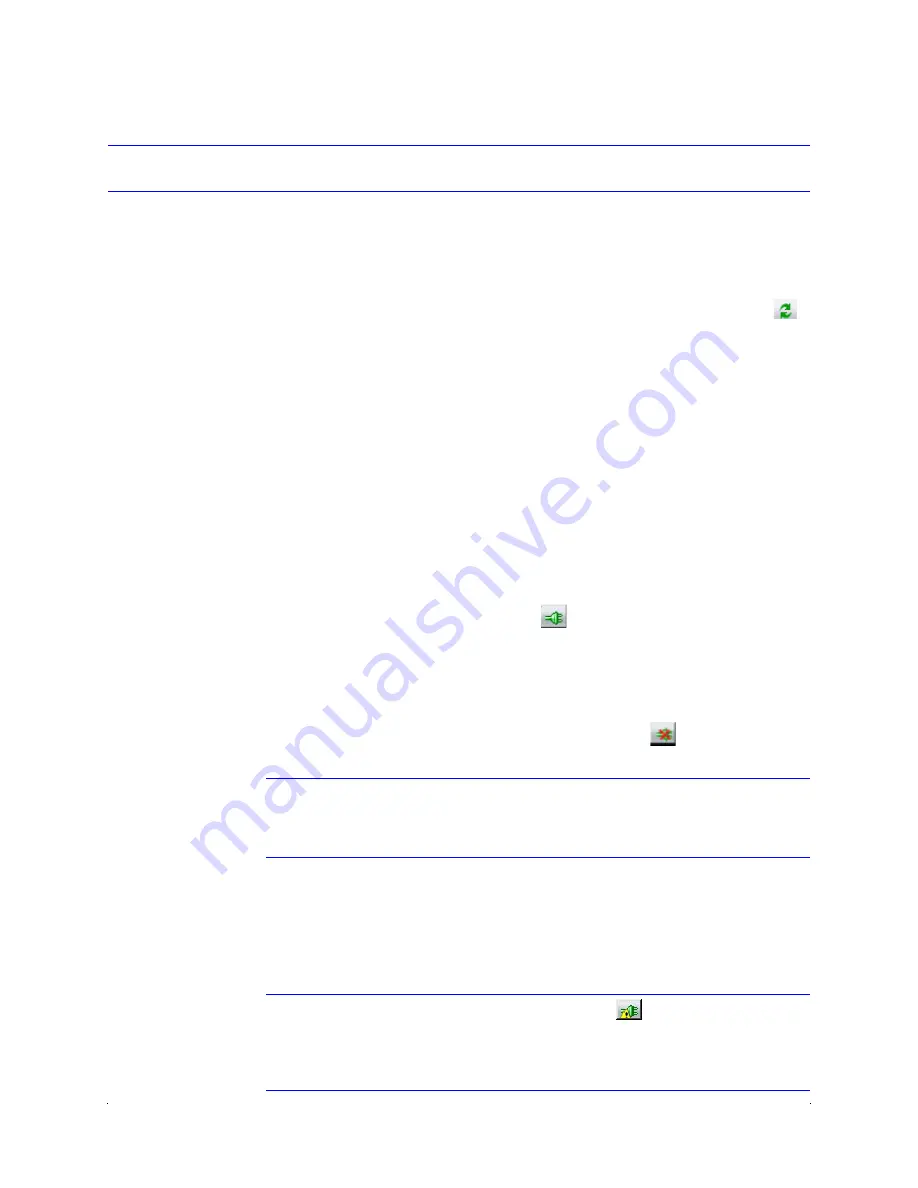
HD4MDIH/X EQUIP Series True Day/Night Rugged IP Network Camera User Guide
Document 800-07496 Rev A
37
12/10
Step 4: Connect to a Device and Configure Network Settings
When you log on to the IP Utility, the devices on the network—including the devices on
other subnets—are automatically discovered and are listed in the
Discovery
pane. After the
initial discovery, auto-refresh continues to discover devices that are newly added to the
network.
You can also manually refresh the device discovery by clicking the
Discovery
icon (
),
located near the top of the Discovery pane.
Connecting to or Disconnecting from Devices
Before configuring the IP network settings, you must connect to the IP device.
Connecting to a Device
You can connect to individual Web-Client applications for each discovered device.
•
In the
Discovery
pane, double-click the device to which you want to connect.
-OR-
•
Select the device and click the
Connect
button.
The network settings for the connected device are displayed in the
System
pane.
Disconnecting from a Device
In the
Discovery
pane, select the device and click
Disconnect
.
Note
If you disconnect the device without saving configuration details, a warning
dialog box displays. Click
Yes
to save and disconnect, or click
Cancel
to
discard the changes and disconnect the device.
Configuring the IP Network Settings Automatically or Manually
Note
When you see the
Limited/No connectivity
button, you cannot fully
connect to the device because the discovered device is on a different subnet
from your PC. Check your network settings for both the device and your PC to
resolve this issue. Consult your network administrator for additional support.
Summary of Contents for EQUIP HD4MDIH
Page 2: ......
Page 3: ...User Guide ...
Page 10: ...10 Tables ...
Page 16: ...16 Introduction ...
Page 44: ...44 Installing the Honeywell IP Utility and Web Client Software ...
Page 66: ...66 IP Camera Web Client ...
Page 72: ...72 Specifications ...
Page 78: ...78 website 31 34 wiring alarm connection 26 connections on board 25 ...
Page 79: ......






























