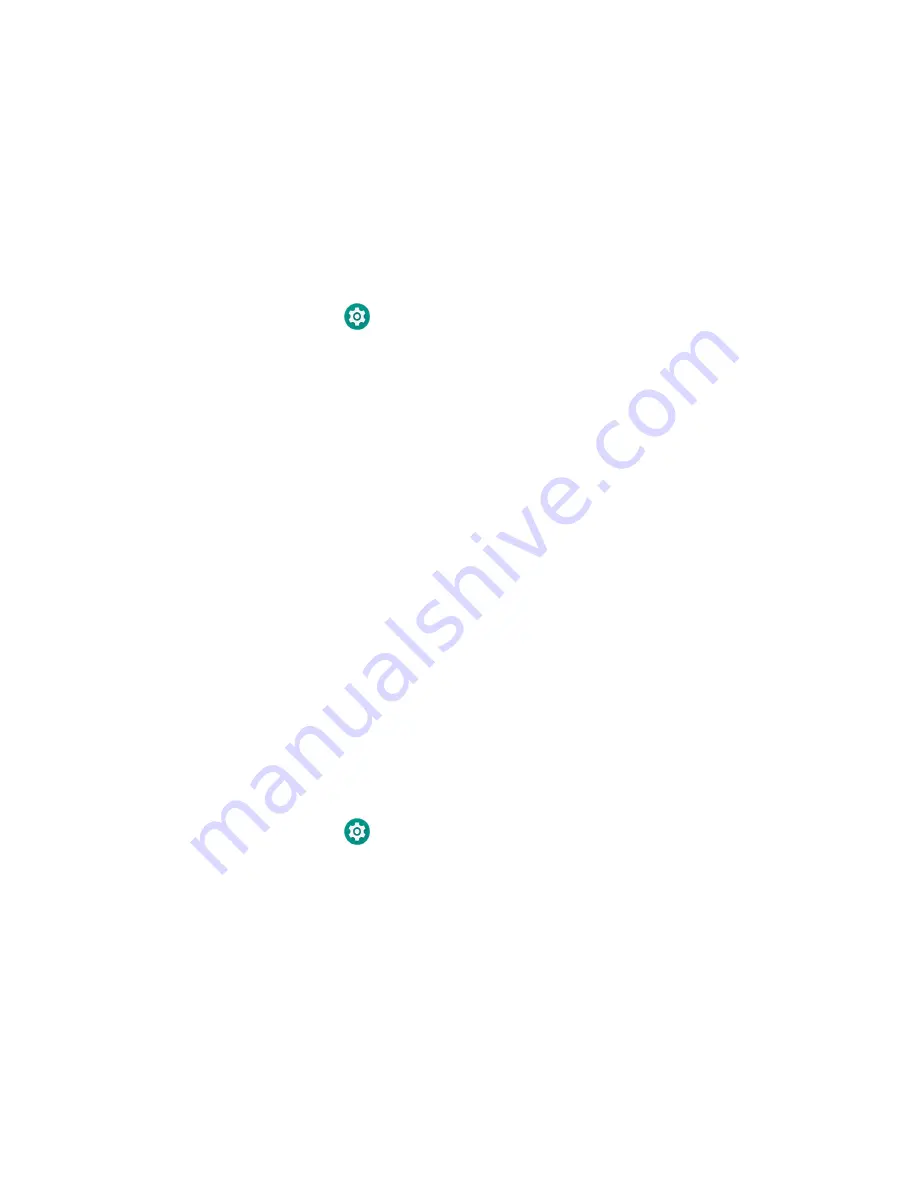
14
CT45/CT45 XP Mobile Computer Series User Guide
Change the Screen Lock to Protect the Computer
After you start using the computer, you should change the screen lock to prevent
unauthorized persons from accessing the computer after the screen lock activates,
unless they input the correct password, pin, or pattern.
The recommended setting for the Screen Lock is to enable a Password lock. Use a
strong password value (e.g., include numbers, characters, special characters, and
mix character case).
1. Swipe up from the bottom of the Home screen to access all apps.
2. Tap
Settings
>
Security
>
Screen lock
.
3. Choose one of the following options:
•
None
•
Swipe
•
Pattern
•
PIN
•
Password
4. Follow the on-screen prompts to complete the setup.
5. Exit the Settings app.
Select a Touch Screen Profile
Optimize screen interactions by selecting a touch screen profile designed
specifically for your use case. For example, if you wear gloves, set the touch screen
profile to Glove use, which is enhanced for the best touch screen response.
This feature is only available on CT45 XP models.
Note:
Maximum glove thickness of 2 mm (0.08 inches) for touch screen response.
1. Swipe up from the bottom of the Home screen to access all apps.
2. Tap
Settings
>
Honeywell Settings
>
Touch Screen Profile
.
3. Choose one of the following options:
•
Normal mode
•
Finger enhance mode
•
Glove enhance mode
•
Stylus enhance mode
4. Exit the Settings app.
Summary of Contents for CT45 Series
Page 1: ...User Guide CT45 CT45 XP Series Mobile Computers powered by Android ...
Page 10: ...x CT45 CT45 XP Mobile Computer Series User Guide ...
Page 32: ...22 CT45 CT45 XP Mobile Computer Series User Guide ...
Page 44: ...34 CT45 CT45 XP Mobile Computer Series User Guide ...
Page 66: ...56 CT45 CT45 XP Mobile Computer Series User Guide ...
Page 70: ...60 CT45 CT45 XP Mobile Computer Series User Guide ...
Page 108: ...98 CT45 CT45 XP Mobile Computer Series User Guide ...
Page 118: ...108 CT45 CT45 XP Mobile Computer Series User Guide ...
Page 119: ......
Page 120: ... Honeywell 855 S Mint Street Charlotte NC 28202 sps honeywell com CT45 A EN UG 01 Rev C 3 22 ...






























