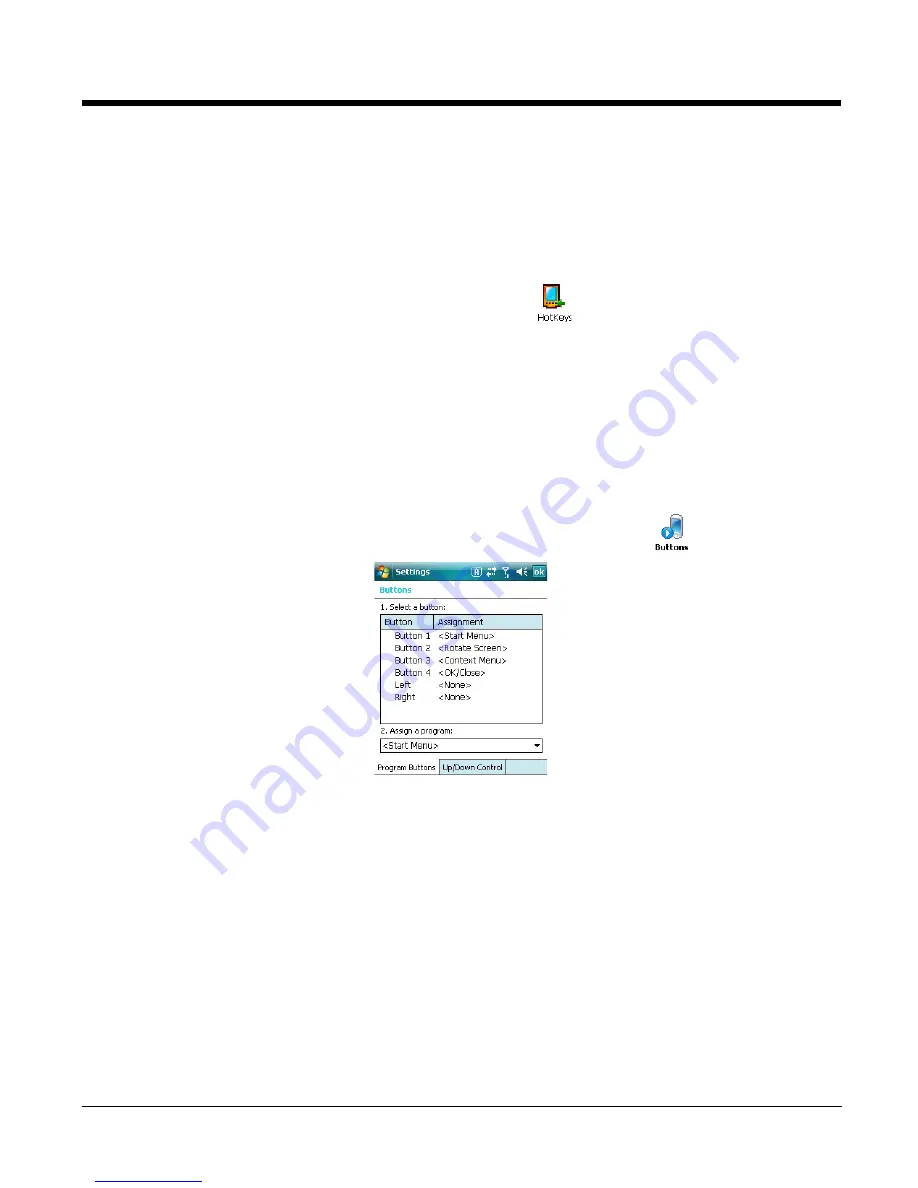
Dolphin® 7600 Mobile Computer
User’s Guide
Rev A
5/23/2008
6 - 3
Buttons
Buttons programs both keyboard buttons and the side buttons to launch applications or execute
commands. The default button assignments that appear on the Buttons window are inactive until you
enable the HotKeys Power Tool.
To Enable HotKeys
1.
Tap Start > Power Tools and tap the HotKeys icon once
. HotKeys is enabled and the button
assignments in the Buttons setting are active.
2.
Verify the assignment by tapping the button on the keyboard.
For more information about the HotKeys Power Tool, refer to the Dolphin Power Tools User’s Guide,
which is available for download from the web at
www.honeywell.com/aidc
.
Button Assignments
By default, the side buttons (for locations, see page
3-12
) activate the image engine but can be
programmed to launch applications or execute commands in the Buttons setting.
1.
After HotKeys is enabled, tap Start > Settings > Personal tab > Buttons
.
Note: The buttons that appear on this window are the only buttons that can be programmed via the Buttons setting.
You cannot add buttons to this window.
2.
To change button assignment, tap on the name of the application in the Assignment column and
select a program or command in the Assign a program drop down list.
3.
Tap OK to save.
Available Applications
The Assign a program list contains the applications installed on the terminal. If there is a program
installed that you would like to see in this list, paste a Shortcut to the program in the
\\Windows\Start
Menu\Programs
folder. For instructions about creating shortcuts, see
Using File Explorer
on page
6-5.
Downloaded from
www.Manualslib.com
manuals search engine






























