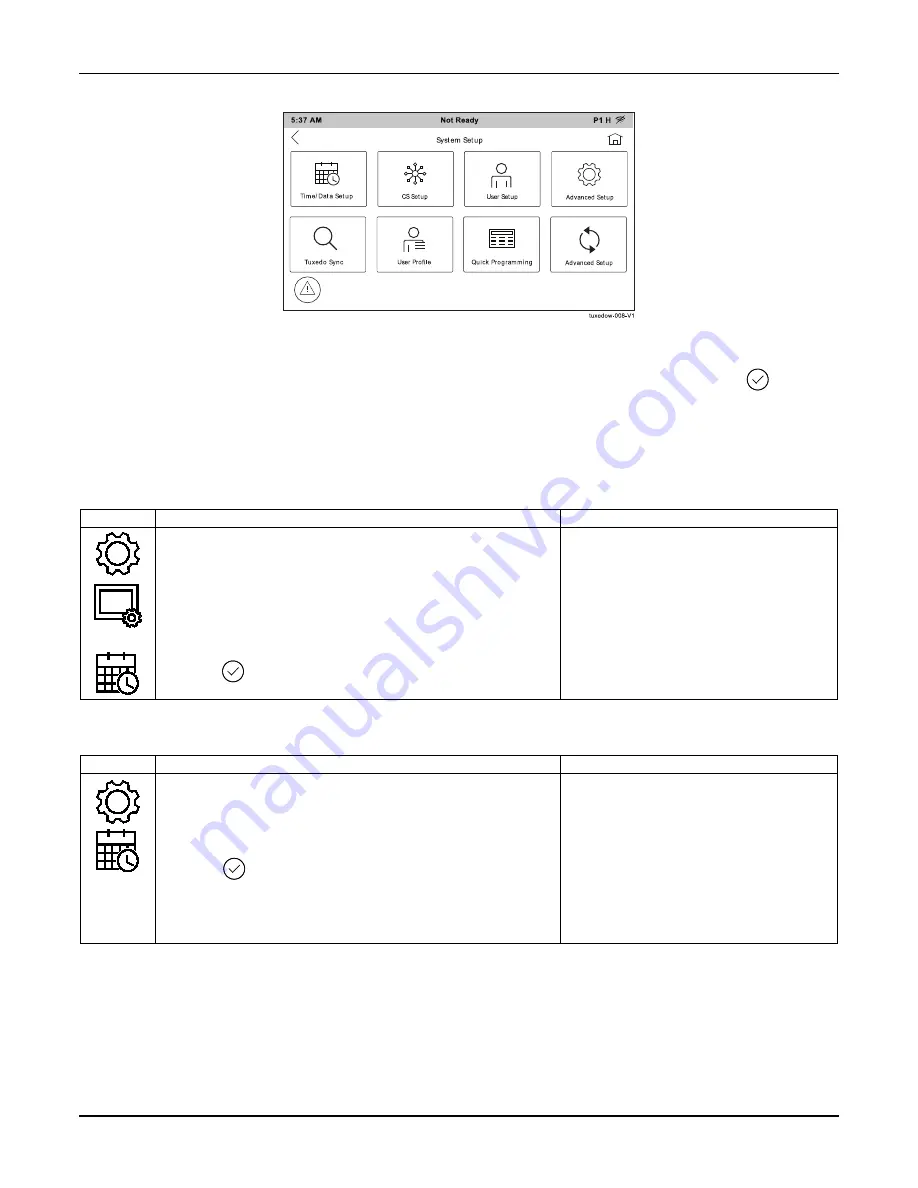
TUXEDOW INSTALLATION AND SETUP GUIDE
23
SYSTEM SETUP
Time/Date Setup
You can set the time and date from the
Time / Date
Setup screen.
•
When the time is set, it is stored in the touchscreen and sent to the control panel when you touch the
Apply
icon and
answer
Yes
to the “Set time on the security system as well?” prompt. Additionally, when using the touchscreen, the panel
downloads its time into the touchscreen periodically after the clock is set.
•
If
Get Time
is touched, the keypad downloads the time and date from the control panel and exits the Set Time & Date
screen.
Setting Daylight Saving Time
To set the daylight savings time, do the following:
ICON
ACTION
NOTES
1. From the Home screen, touch the
Setup
and
System Setup
icons.
2. Touch the
Time/Date Setup
icon; enter an Authorized Code.
3. Touch the
DST
icon if you want daylight savings time to affect
your system clock.
4. Set the “Start DST” time and then the “End DST” time by
touching the
Month
,
Weekend
and
Hour
that you want DST
to start.
5.
Touch
to save settings.
If
DST On
is selected, the keypad adjusts
for Daylight Saving time at the month, week
and time chosen.
Make sure "DST On” is checked to enable
this feature.
Setting Current Time and Date
To set the current time, do the following:
ICON
ACTION
NOTES
1. Touch the
Time/Date Setup
icon; enter an Authorized Code.
2. Scroll to select the
Year, Month, Day, Hour, Minute, AM or
PM
to be displayed.
3. Use the drop-down menu to select a format for
MMDDYY
and
12 Hour
or
24 Hour
to be displayed.
4. Touch
to save settings.
After each selection the window closes
automatically, and the selection is
displayed.
Select if you want a 12-hour or 24-hour
format for your time display.
A confirmation screen is displays:
“Time Setting Confirmation”
“Set time on the security system as
well?”
Select
Yes
or
No
Summary of Contents for TUXEDOW
Page 6: ...iv ...
Page 55: ...TUXEDOW INSTALLATION AND SETUP GUIDE 49 NOTES ...






























