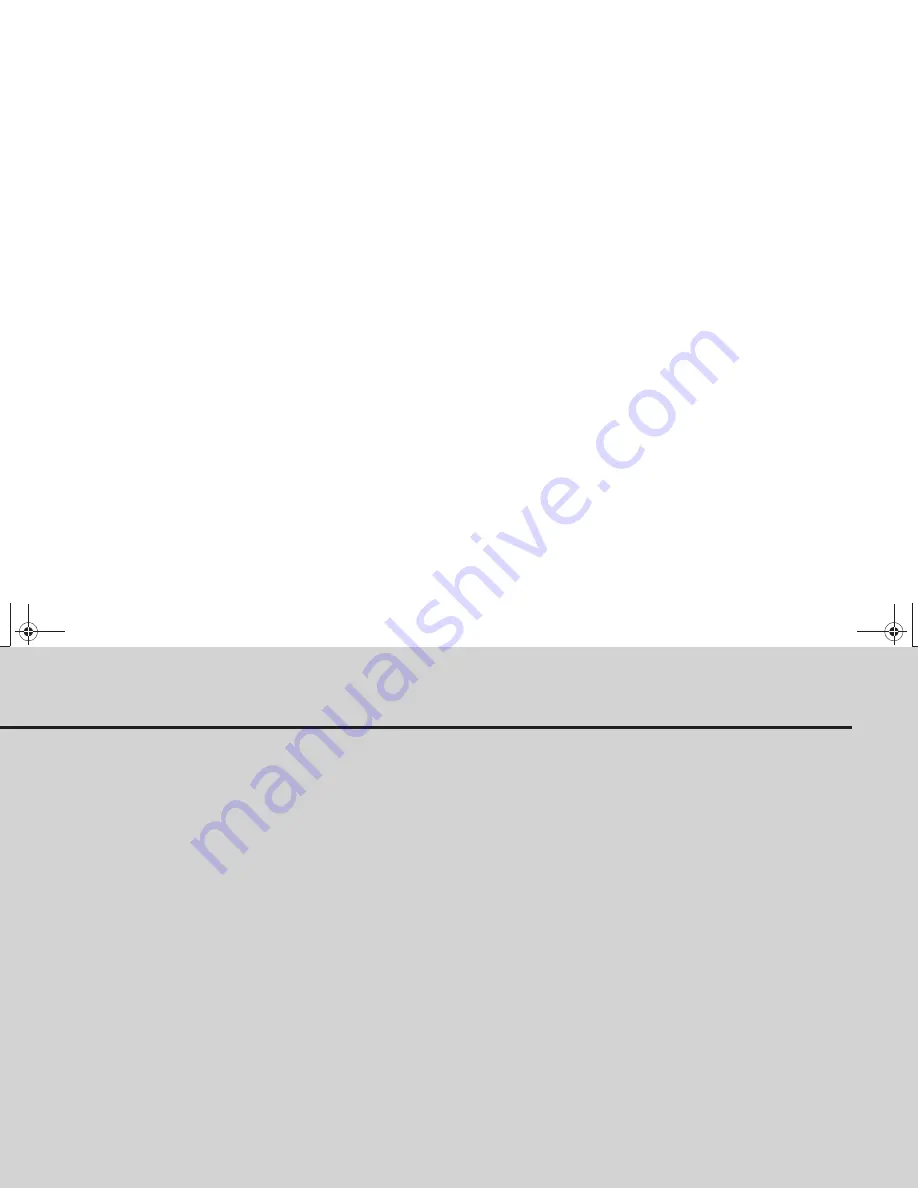
41
Center Display Screens
MCAP_A 31MCAT20
Center Display Screens
Center Display Screens .............................................................42
Types of Navigation System Screens ................................................42
Map Screens...............................................................................44
Map Layouts ......................................................................................44
Map Screen ........................................................................................45
Next Turn Pop-up ..............................................................................49
Maneuver List ....................................................................................49
Automatic Re-routing ........................................................................50
Map Scale Zoom ................................................................................50
White Arrow Point Locator ...............................................................51
Menu Screens.............................................................................53
Summary of Main Menu Functions ...................................................57
Keyboard Screens .....................................................................59
Operating Keyboards .........................................................................60
List Screens ................................................................................62
Point Review Screens ................................................................63
Route Calculate & Edit Route Screens ...................................66
Route Calculate Screen ......................................................................66
Edit Route Screens.............................................................................67
US_MCAP.book Page 41 Thursday, March 15, 2007 4:00 PM
Summary of Contents for GL1800 2008
Page 1: ...2008 Honda GL1800 NAVIGATION SYSTEM US_MCAP book Page 1 Thursday March 15 2007 4 00 PM ...
Page 4: ...US_MCAP book Page 4 Thursday March 15 2007 4 00 PM ...
Page 40: ...US_MCAP book Page 40 Thursday March 15 2007 4 00 PM ...
Page 70: ...US_MCAP book Page 70 Thursday March 15 2007 4 00 PM ...
Page 118: ...US_MCAP book Page 118 Thursday March 15 2007 4 00 PM ...
Page 134: ...US_MCAP book Page 134 Thursday March 15 2007 4 00 PM ...















































