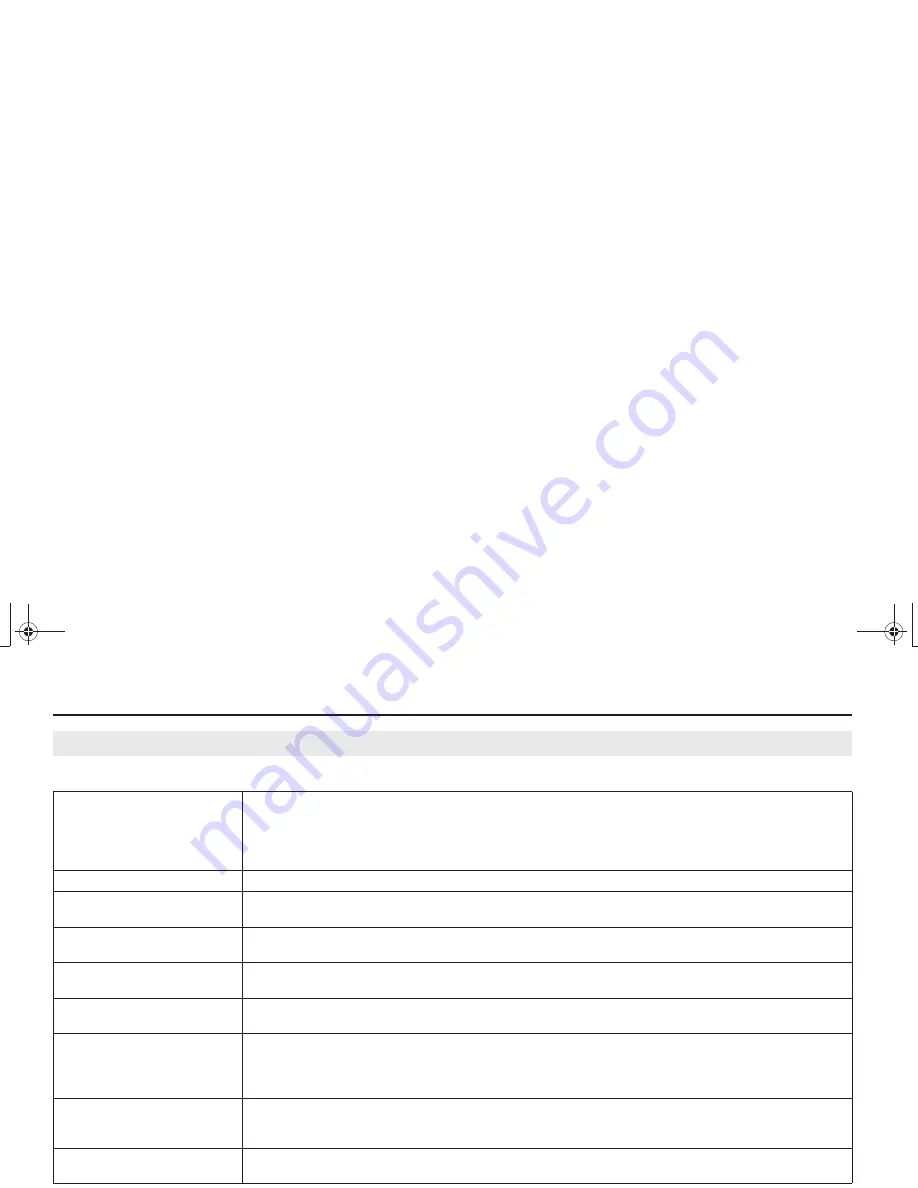
33
Getting Started
Getting Started
MCAP_A 31MCAT20
The following tips will help you avoid some confusion as you learn the system:
Tips
A
Blue Field
Indicates a
Selected Item
Some fields can be switched between blue (selected) and light gray (not selected). Other fields are
permanently blue, and you highlight and select them to bring up an option screen or to enter information with
the keyboard. When choosing between adjacent fields on an option screen, such as
Select Layout
(
Setup/
System
, screen 1), use a directional arrow button to move to the field you want to highlight (orange border
around the light gray field), then press ENT to select (indicated by the color change to blue).
Quick
Scroll
You can quick scroll through many lists. See
Scroll Bar
on
page 42
.
Quick Keyboard Maneuvering
You can speed up keyboard entry by jumping from the far left to the far right of a row or vice versa – and by
jumping from the top keyboard row to the bottom row or vice versa. See
page 59
.
Understanding the
Find
Function
Each
Find
function searches within its designation.
Find by City
will find cities. It will not find locations in a
specified city.
Find by Point of Interest
searches the points pre-loaded in the database.
Find by Name vs Find Nearest
Use
Find Nearest
if the location you want is nearby. This function brings up a list, allowing you to skip the
keyboard process used by
Find by Name
.
White Arrow Point Locator
This feature can be used to find a location on any map and include it in a route. For more information,
see
page 51
.
Use
Category & Subcategory
to
Simplify Find by Point of
Interest
You can narrow your search by selecting the
Category
and
Subcategory
before you use
Find by Name
or
Find
Nearest
. To see the category choices, highlight the
Category
field and press ENT. This will bring up a list of
the nine categories. Highlight your choice and press ENT. A
Subcategory
field will appear. Highlight it and
press ENT to bring up the various subcategories of your selected category.
Edit Route vs Re Route
on the
Route menu
• Use
Edit Route
to bring up an
Edit Route Screen
to add a stop (via) to your current route.
• Use
Re Route
to bring up a
Route Calculate Screen
that lets you select your speed vs distance preference
and up to four “avoids.”
Edit Route vs Calculate
on the
Route Calculate Screen
• Use
Calculate
to have the system calculate a route to your selected destination.
• Use
Edit Route
to bring up the
Edit Route Screen
to add a stop (via) to your current route.
US_MCAP.book Page 33 Thursday, March 15, 2007 4:00 PM
Summary of Contents for GL1800 2008
Page 1: ...2008 Honda GL1800 NAVIGATION SYSTEM US_MCAP book Page 1 Thursday March 15 2007 4 00 PM ...
Page 4: ...US_MCAP book Page 4 Thursday March 15 2007 4 00 PM ...
Page 40: ...US_MCAP book Page 40 Thursday March 15 2007 4 00 PM ...
Page 70: ...US_MCAP book Page 70 Thursday March 15 2007 4 00 PM ...
Page 118: ...US_MCAP book Page 118 Thursday March 15 2007 4 00 PM ...
Page 134: ...US_MCAP book Page 134 Thursday March 15 2007 4 00 PM ...
















































