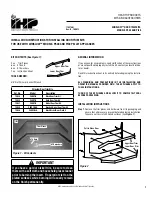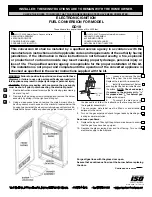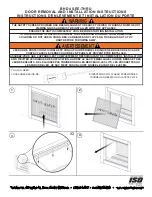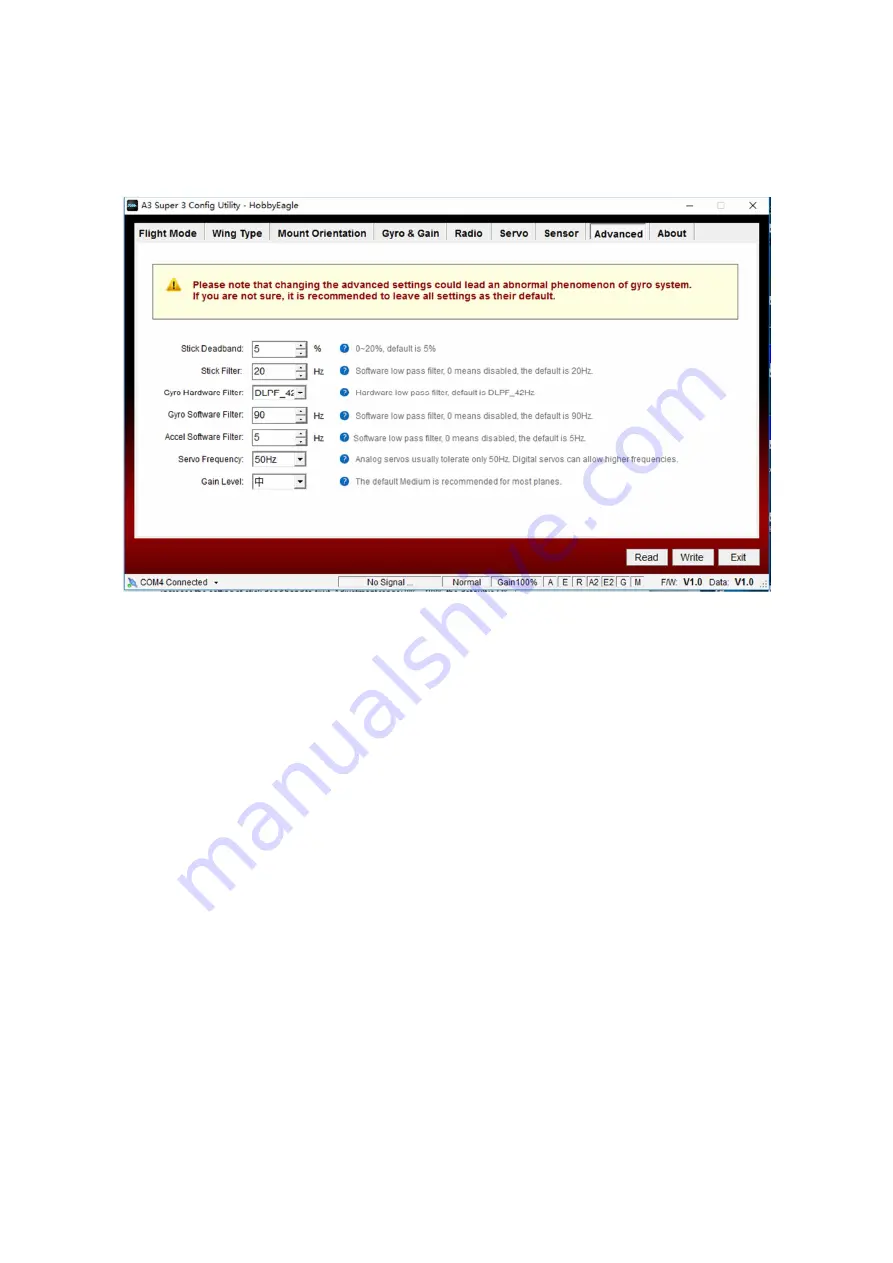
9.10.
ADVANCED SETTINGS
Changing the advanced settings incorrectly can lead an abnormal phenomenon of the gyro system. If you are not sure, it is
recommended to leave all settings as their default.
[1] Stick Deadband
The stick deadband is the range around the very center of the sticks at where the controller will not react. Some
transmitters have the problem that when the sticks are brought back after an input, they are not exactly at the same
center position as before which may generate a deviation on the corresponding function, in this condition, you can
increase the setting of stick dead band to fix it. Adjustment range: 0% ~ 20%, the default is 5%.
[2] Stick Filter
Set the cut-off frequency of the low pass filter for the stick inputs. The default is 20Hz, set to zero to disable the filter.
[3] Gyro Hardware Filter
Set the cut-off frequency of the built-in hardware low pass filter of the gyro sensor. The default is DLPF_42Hz, lower the
frequency can get a better reduction of noise from external vibrations.
[4] Gyro Software Filter
Set the cut-off frequency of the software low pass filter for the gyro. The default is 90Hz. This filter can be also used to
reduce the impaction of vibrations for the gyroscope sensor. Set to zero to disable the filter.
[5] Accelerometer Software Filter
Set the cut-off frequency of the software low pass filter for the accelerometer. The default is 5Hz. It’s used to reduce the
impaction of vibrations for the accelerometer sensor. Set to zero to disable the filter.
[6] Servo Frequency
Set the working frequency for the servos. The analog servos can only work with 50Hz. If you don’t know what the
maximum update rate that is tolerated by your servos never use more than 50Hz. The higher the frequency the better it
is for the flight performance of the gyro but you must check the servo specifications before increasing the setting.
Otherwise the servos may get damaged! This setting will affect all servos simultaneously.
[7] Gain Level
Change the level of the basic gain, the default “Medium” can satisfy most planes.