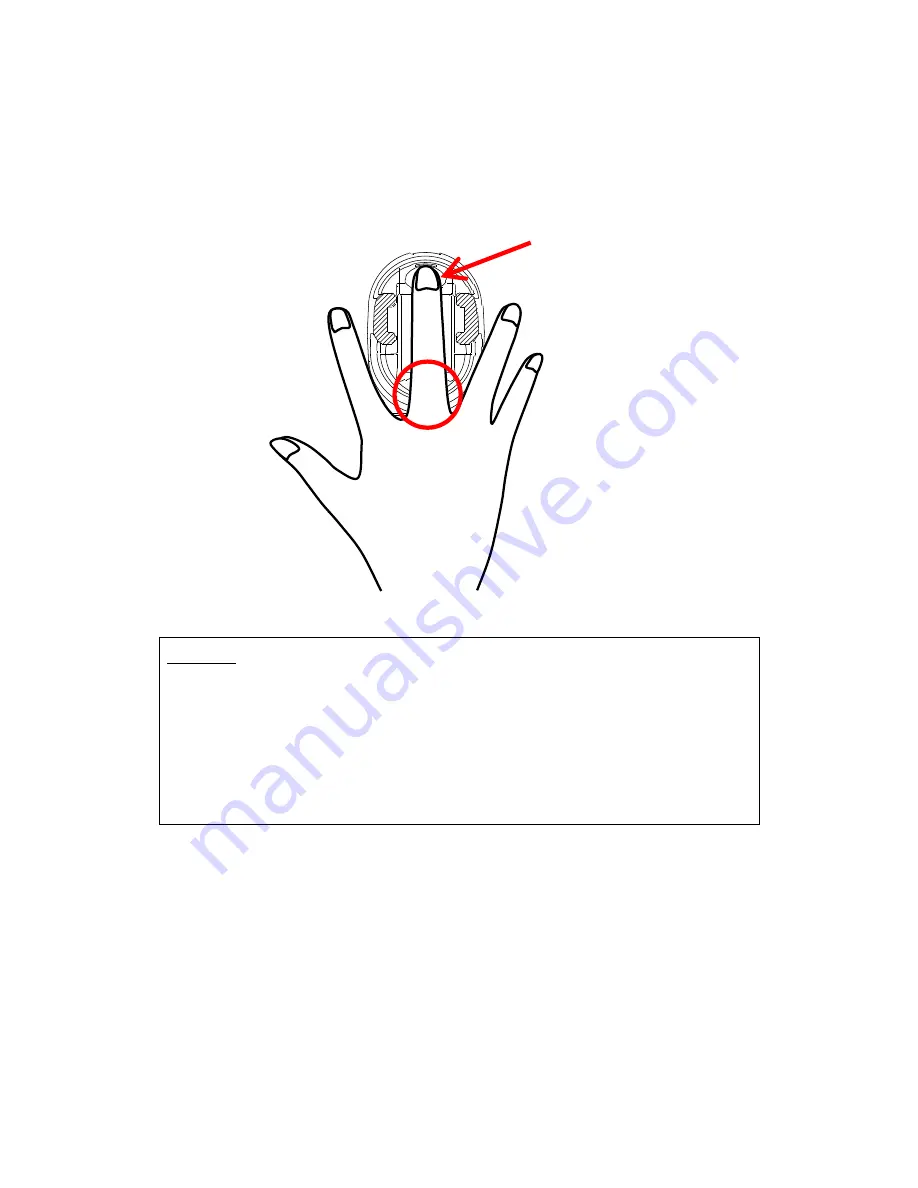
8
/
12
3.2 How to perform a finger vein authentication
Place your finger on the scanning area of the Biometric Reader.
Place your fingertip on the groove of the back finger rest.
Place the underside of your finger gently on the front finger rest as indicated by the red circle in
the illustration below.
Important
Improper positioning of the finger may lead to an authentication failure. See the
Enrollment and Authentication Guide
for details of the proper finger placement.
Finger vein authentication and enrollment may fail in the following cases:
narrow fingers - finger width under 10 mm/0.4 inch
wide fingers - finger width over 25 mm/1 inch
short fingers - finger cannot reach the back finger rest
Do not place any non-finger objects on the scanning area of the Biometric Reader.
Do not disconnect the USB cable or the Biometric Reader from the PC.
Fingertip












