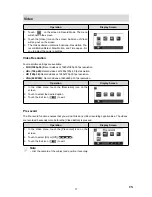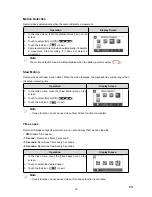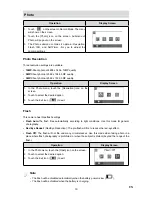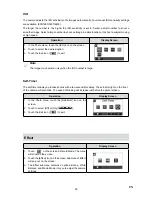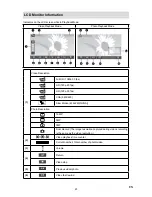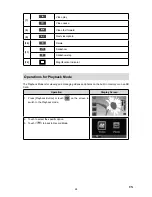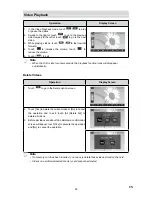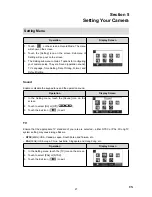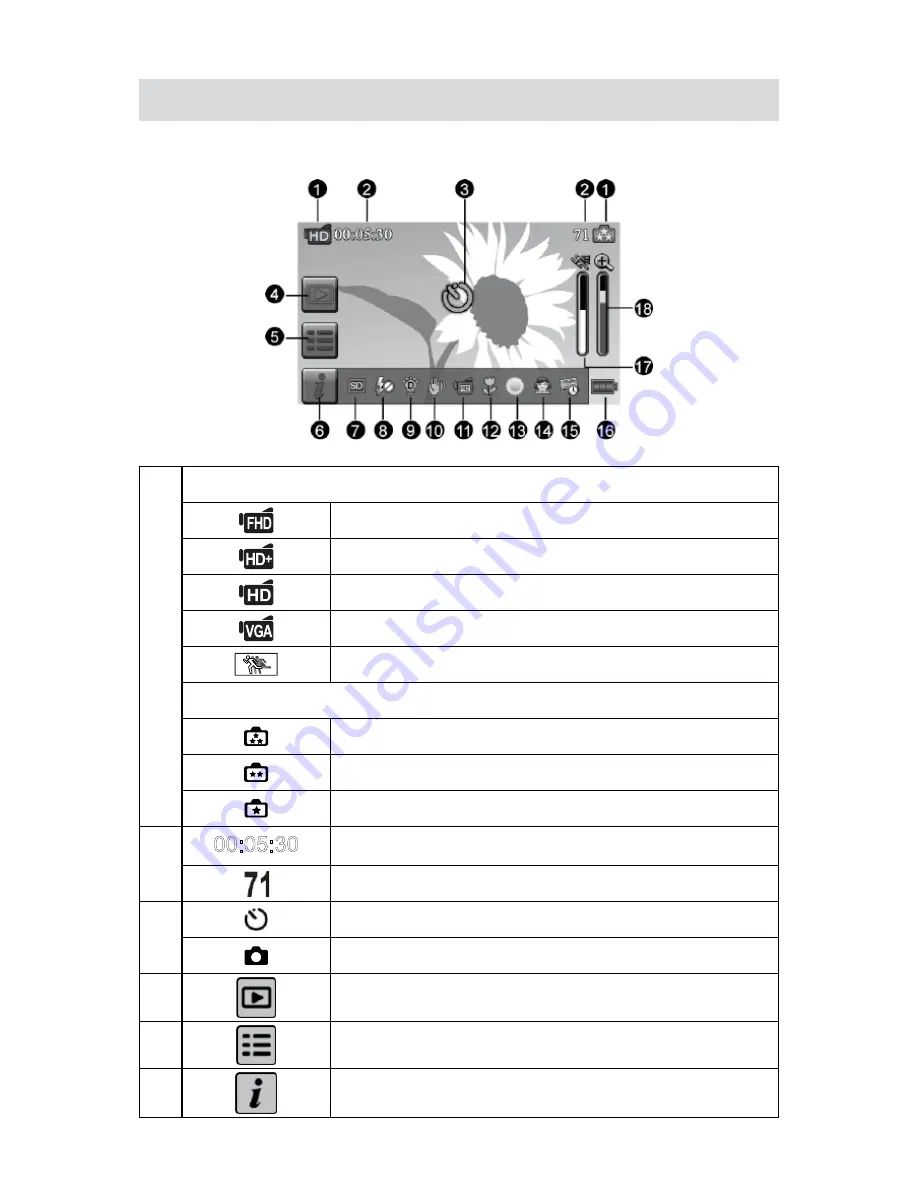
12
EN
LCD Monitor Information
The indicators shown below may display on LCD when videos and photos are recorded:
(1)
Video Resolution
Full HD (1080p 30 fps)
HD (720p 60 fps)
HD (720p 30 fps)
VGA (640X480)
Slow Motion (Record video at 432x240(QVGA) resolution.)
Photo Resolution
16MP
5MP
3MP
(2)
00:05:30
Recording time of the video that can still be taken at current
resolution
Number of images that can still be taken at current resolution
(3)
Self-timer enabled
Dual Record
(4)
Playback Mode On
(5)
Menu On
(6)
Information bar On