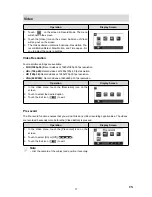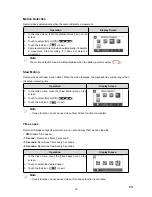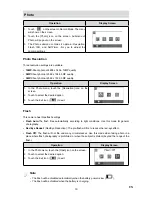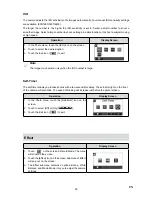Reviews:
No comments
Related manuals for DZHV595E

A22-2H
Brand: X-cam Pages: 4

SW241-SD4
Brand: Swann Pages: 8

Mini Cube IPC2202
Brand: HOME8 Pages: 8

Mate 808
Brand: unbranded Pages: 4

MC6500GOPRO
Brand: HeliBEST Pages: 5

RF-TRP47C
Brand: RocketFish Pages: 1

23X Block Camera
Brand: Itzumi Pages: 14

ACL
Brand: ECLAIR Pages: 36

UDWC23
Brand: Uniden Pages: 12

Avccam AG-AF100A Series
Brand: Panasonic Pages: 2

MV5iMC
Brand: Canon Pages: 181

SC-D590
Brand: Samsung Pages: 109

KiWi+
Brand: Kaidan Pages: 18

Palmcorder PV-A207
Brand: Panasonic Pages: 44

Palmcorder PV-A218
Brand: Panasonic Pages: 52

Palmcorder PV-A208
Brand: Panasonic Pages: 52

VIXIA HF S10
Brand: Canon Pages: 29

HMX-F80BN
Brand: Samsung Pages: 108