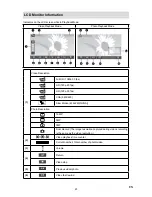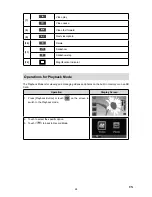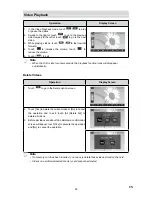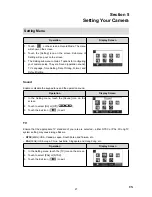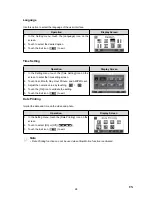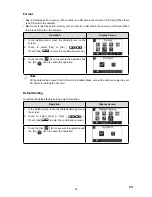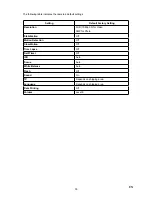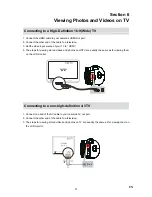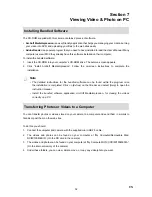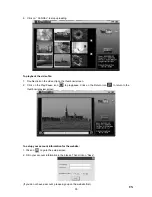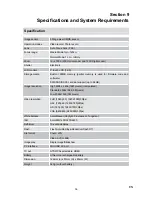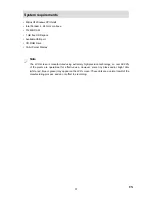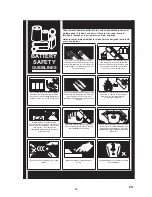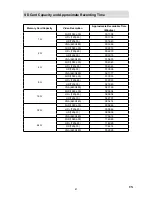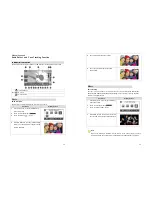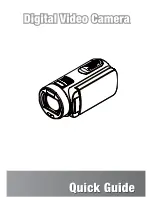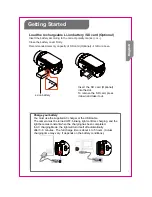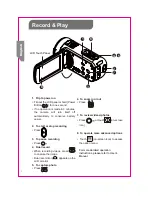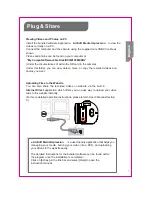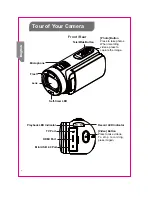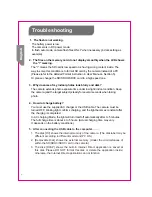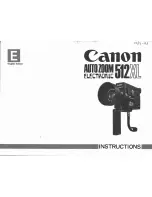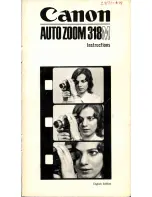37
EN
System requirements
Microsoft Windows XP/Vista/7
•
Intel Pentium 4, 2.4 GHz or above
•
512 MB RAM
•
1 GB free HDD space
•
Available USB port
•
CD-ROM Drive
•
16-bit Colour Display
•
Note
The LCD screen is manufactured using extremely high-precision technology, so over 99.99%
of the pixels are operational for effective use. However, some tiny black and/or bright dots
(white, red, blue or green) may appear on the LCD screen. These dots are a normal result of the
manufacturing process, and do not affect the recording.