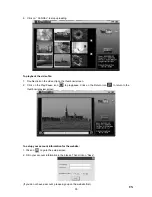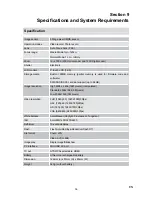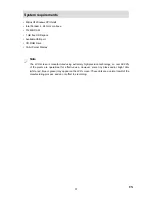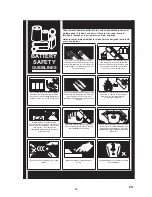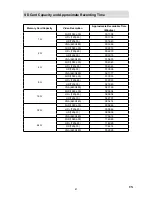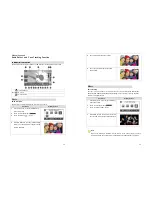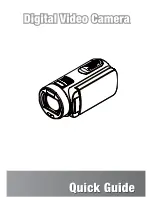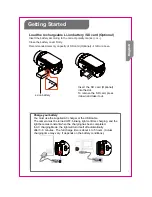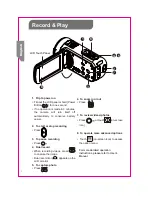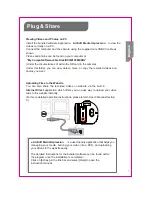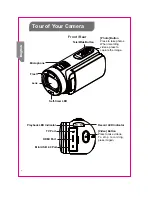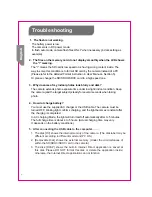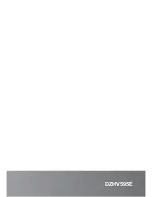Tour of Your Camera
Front / Rear
Lens
Microphone
[Photo] Button
Press to take photos.
When recording
videos, press to
capture the image.
Tele/Wide Button
Flash
Self-timer LED
HDMI Port
Mini USB 2.0 Port
[Video] Button
Press to take videos.
To s t o p r e c o r d i n g ,
press it again.
TV Port
Playback LED Indicator
Record LED Indicator
English