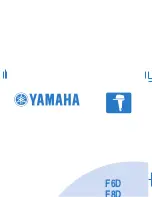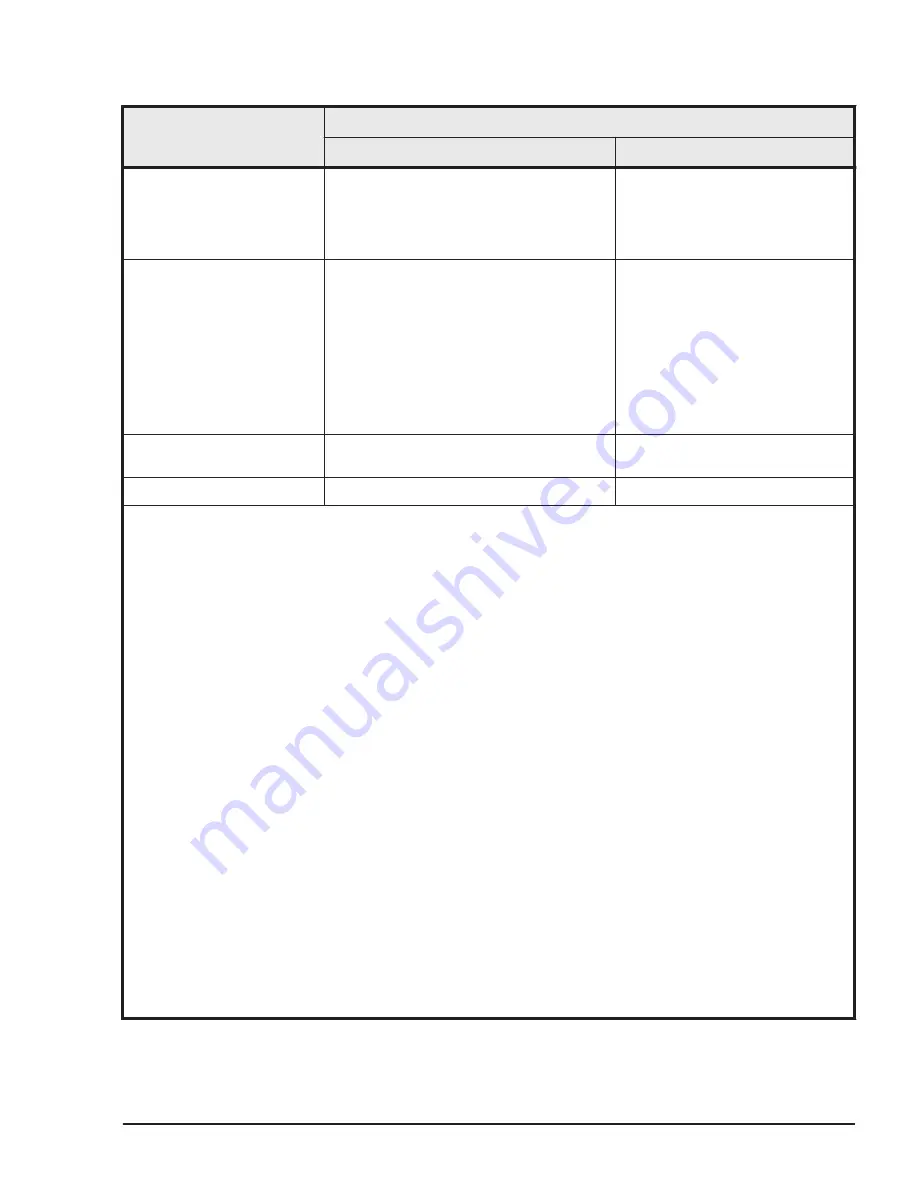
Table 1-3 System console software conditions
Item
Specifications
Windows
OS X
Web browser
1
The system console supports operations
with the following browsers:
•
Internet Explorer 7 or later
2
•
Firefox 3.0 or later
Firefox 41.0.1 or later
Java VM
3, 4, 5, 6
Oracle Java Version 6 (Update 29 or
later)
Oracle Java Version 7 (Update 2 or later)
Oracle Java Version 8 (Update 45 or
later)
Apply a Java VM whose architecture (32-
bit or 64-bit version) is the same as that
of the Web browser that displays each
type of console.
Oracle Java 8 version (Update 60
or later)
Flash Player
Adobe Flash Player version 10.2 or later
Adobe Flash Player version 19 or
later
Terminal software
Terminal software that supports SSH V2
OS X Terminal.app
Notes:
1
.
To run the remote console on a web browser installed in the system console, use a web browser that
supports server certificates that use the hash function SHA-2.
If the OS is Windows 10, do not use Microsoft Edge as the browser.
2
.
To execute consoles, set the Internet Explorer options as follows:
¢
In the Tools menu, execute the Internet Options command. In the displayed Internet
Options dialog box, select Advanced and then clear the Do not save encrypted pages to
disk. check box.
¢
For Internet Explorer 8 or later, disable the SmartScreen Filter function.
In the Tools menu, execute the Internet Options command. In the displayed Internet
Options dialog box, select Advanced and Security, and then clear the Turn On SmartScreen
Filter check box.
3
.
Do not install an unsupported version of Java VM to the system console. If you install an
unsupported version of Java VM, the remote console might not operate normally even if a supported
version of Java VM is already installed. If the remote console does not operate normally, use the
following procedure to check the version of Java VM that is running and then uninstall the
unsupported version of Java VM.
1
.
Start the Java Control Panel.
You can start the Java Control Panel by clicking Java in the Windows Control Panel of the
system console.
2
.
In the Advanced tab, select Java Console and then Show Console.
3
.
Start the remote console. In the displayed Java console, check the version of Java VM (JRE).
After confirming the version, exit the remote console and revert the settings in Java Console.
4
.
If you have installed Oracle Java Version 7 Update 21 or later and startup of the remote console is
suppressed, use the following method to resolve the suppression.
¢
Use the Java Control Panel to change the security level to Medium.
CB 2500 Overview
1-11
Hitachi Compute Blade 2500 Series Getting Started Guide
Summary of Contents for Compute Blade 2500
Page 20: ...xx Preface Hitachi Compute Blade 2500 Series Getting Started Guide ...
Page 82: ...4 6 Stopping the CB 2500 Hitachi Compute Blade 2500 Series Getting Started Guide ...
Page 106: ...6 8 Troubleshooting Hitachi Compute Blade 2500 Series Getting Started Guide ...
Page 124: ...A 18 System Unit Specifications Hitachi Compute Blade 2500 Series Getting Started Guide ...
Page 152: ...Index 6 Hitachi Compute Blade 2500 Series Getting Started Guide ...
Page 153: ...Hitachi Compute Blade 2500 Series Getting Started Guide ...