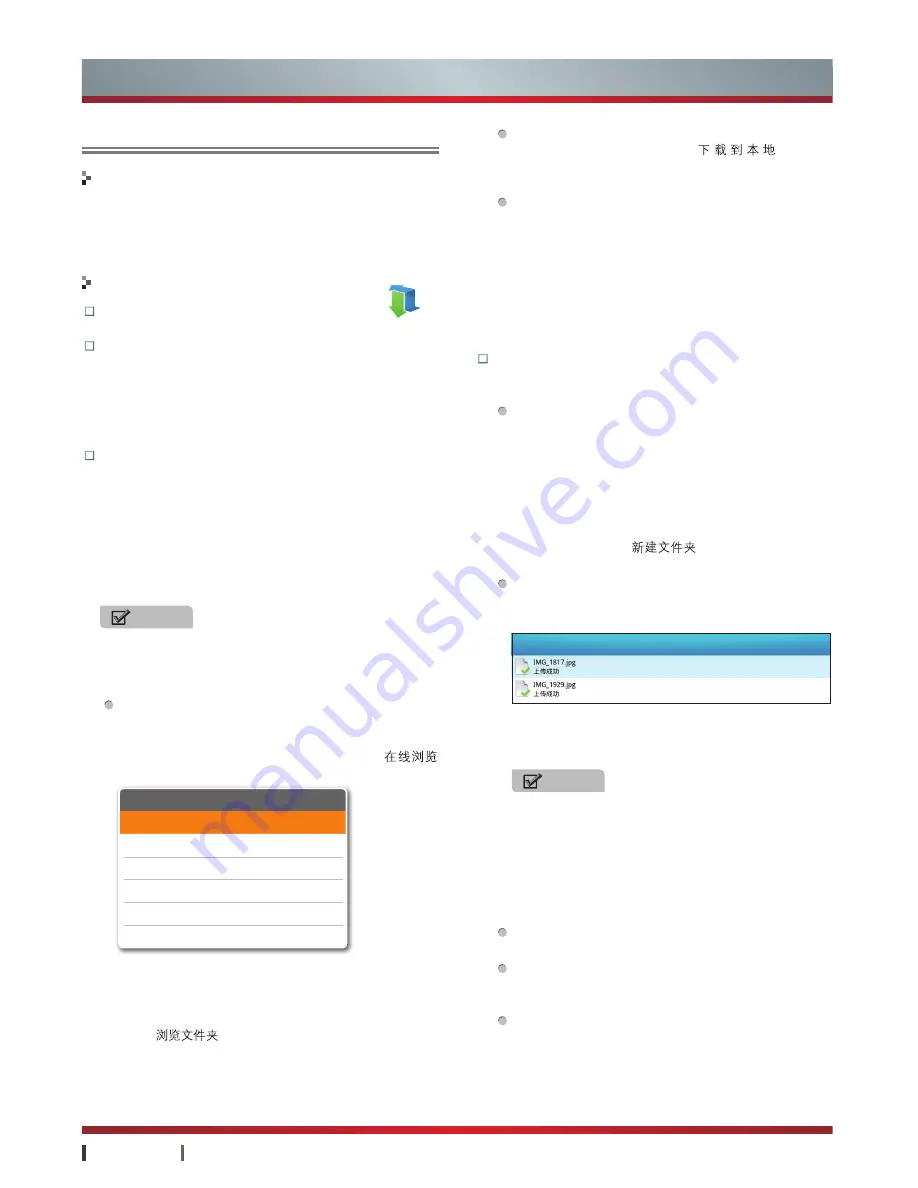
USER MANUAL
Advanced Features
|
28
Ever Box
Ever Box application can upload audio, video or picture files
stored in external storage devices (connected to TV) to the
cloud side, you can access these files anywhere anytime
using devices with Ever Box application installed.
Enter the App:
You can click the Ever Box icon
in
the App.
Login/Register:
Click
OK
in text input box to open soft keyboard, input the
Ever Box account and password, then click login icon.
Click register icon, press
OK
in the text input box to open
soft keyboard, and input account and password according
to prompts, then click register icon.
Basic operation:
Directory structure and file list will be
loaded into the main interface after entering Ever Box.
After selecting files or directories, press
OK
to open
menu. You can view pictures, audios or videos, download
files and manage directories.
· Selected files have been downloaded into storage
devices.
· You can control display styles (grid and list) using the
right top icon.
Browsing:
·
Online browse:
Ever Box provides file online
browsefunction to recognizable picture, audio and video
files. Please select the object file and select
command from the pop-up menu.
·
Browse file:
Ever Box provides browse file function for
unrecognizable files. If there is no application to open
object files on user TV, it will prompt information.
·
Browse folder:
Select the folder to open, press
OK
, then
select
command from the pop-up menu.
Functions
Operations
NOTE
Ever Box supports image thumbnails function if there
are external storage devices (such as U disk, mobile
disk).
选择一个操作
在线浏览
下载到本地
复制文件
移动文件
重命名文件
删除文件
Download:
To download file, please select the object
file and press
OK
, then select
from the
pop-up menu. Downloading needs external storage
device, such as U disk, mobile disk and etc.
Copy/Move/Rename/Delete file:
Select the object file
and press
OK
, then select corresponding item from the
pop-up menu.
·
Copy/Move:
After selecting copy/move command, it
will pop up paste, cancel icon, please select the object
folder and click paste icon.
·
Rename:
After selecting rename command, you can
pull out soft keyboard by pressing
OK
in text input box,
and then click confirm icon after inputting name.
Function bar:
After entering Ever Box interface, you can
pull out function bar by pressing
Menu
, and then select
corresponding item.
Add:
·
Upload file:
You can easily upload files from storage
device to Ever Box. Select the object file from storage
device, press
OK
to confirm operation, and then
the object file begins to upload and an information
box prompts user the file has already been in
the transmission queue, you can view file in the
transmission management page.
·
New folder:
Select
item, then input folder
name in the text input box.
Transmission management:
You can see the
transmission process in the transmission management
page while downloading or uploading.
· For failed transmission file, you can choose to
retransfer in the pop-up menu by clicking the object
file.
· For file transferred successfully, you can delete
transmission record from pop-up menu by clicking the
object file.
Refresh:
Update information shown in current Ever
Box.
Setting:
You can view current account, memory
information, and log off current account by clicking
Setting.
Exit:
Exit Ever Box.
NOTE
Ever Box supports resume broken transfer function,
when the file retransfers, it will resume from the
last broken point, so transmission process speeds
up.
传输管理
Advanced Features


















