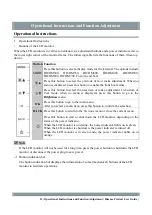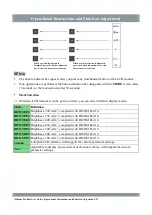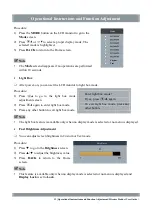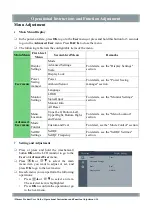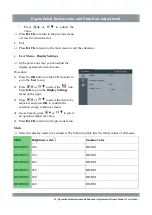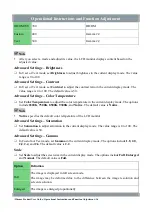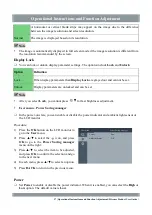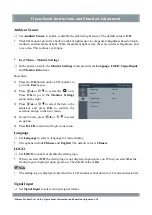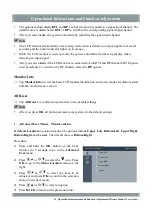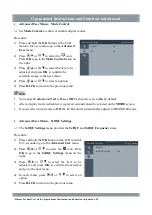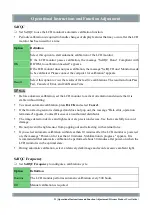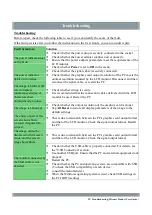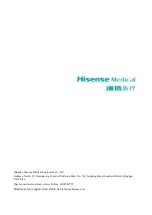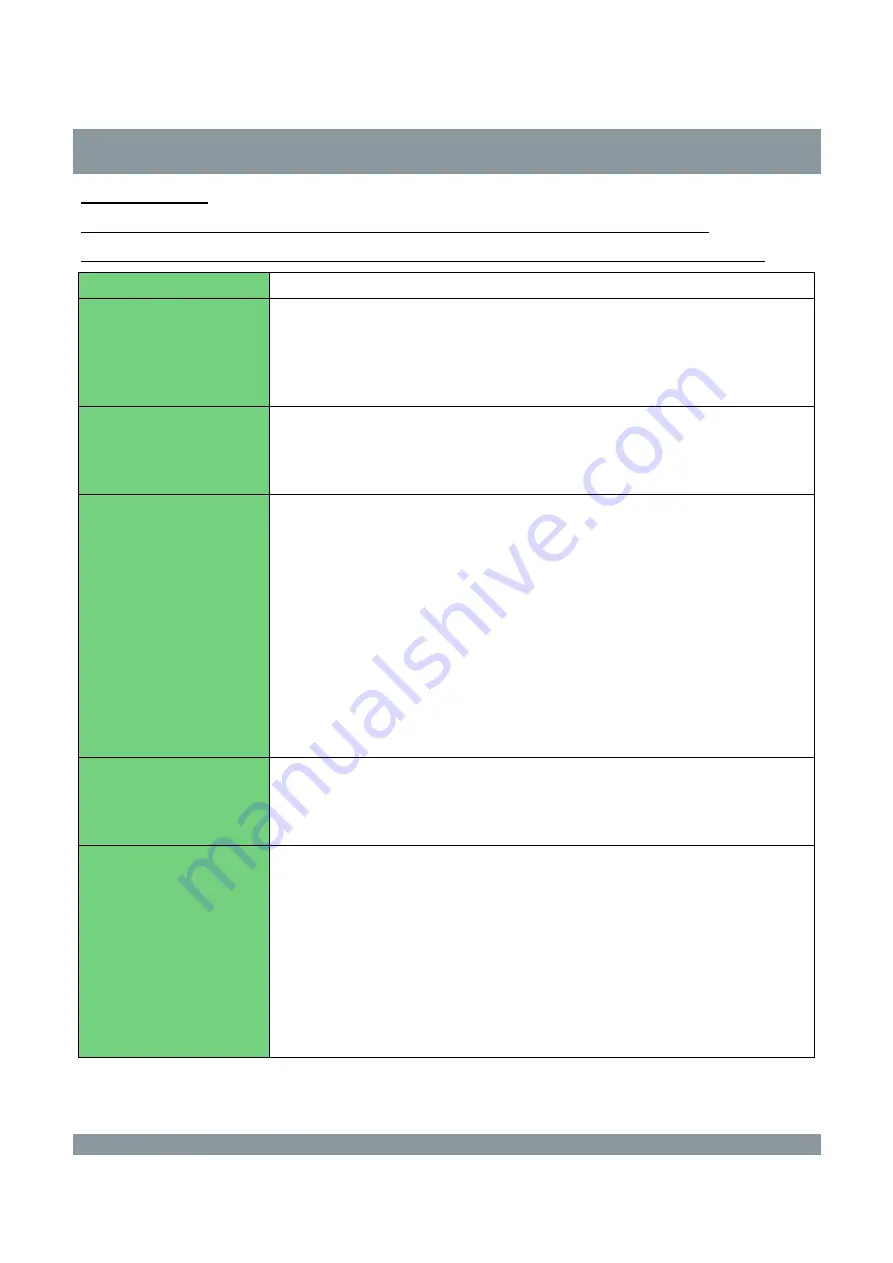
Troubleshooting
Troubleshooting
Before repair, check the following table to see if you can identify the cause of the fault.
If the fault persists after you follow the instructions in the User Guide, you can consider repair.
Fault Symptom
Solution
The power indicator does
not light on.
Check whether the power plug is securely connected to the socket.
Check whether the power adapter supplies power properly.
Ensure that the power adapter parameters meet the requirements of the
LCD monitor.
Check whether
Power
is set to
Off
in the menu.
The power indicator
lights on in orange.
Check whether the signal cable is securely connected.
Check whether the graphics card output resolution of the PC meets the
optimal resolution required by the LCD monitor. Disconnect and then
reconnect the signal cable, or restart the PC.
The image is blurred, the
screen displays
interference stripes, or
characters show
prominent edge colors.
Check whether wiring is secure.
It is recommended that the connection cables delivered with the LCD
monitor be used. Restart the PC.
The image is abnormal.
Check whether the output resolution of the graphics card is proper.
Tap
All Reset
to restore all display parameters of the image to the
default settings.
The entire or part of the
screen shows blurs
(colored irregular thin
stripes).
This is due to mismatch between the PC's graphics card output format
and that of the LCD monitor. Check the signal output format. Restart
the PC.
The image cannot be
displayed in full screen
mode, and the screen
edge shows blurs.
This is due to mismatch between the PC's graphics card output format
and that of the LCD monitor. Check the signal output format.
The monitor connected by
the USB cable is not
detected.
Check whether the USB cable is properly connected. For details, see
the "USB Connection" section.
Use another USB port. Ensure that the PC and external equipment work
properly.
Restart the PC.
Check whether the PC and operating system are compatible with USB.
(To check the USB compatibility of each device,
consult the manufacturer.)
When the Windows operating system is used, check USB settings in
the PC's BIOS settings.
22 | Troubleshooting | Hisense Product User Guide |