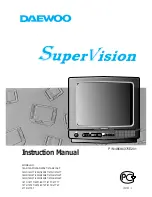40
Restarting the TV
You can restart the TV when necessary. Restarting has the same effect as unplugging the TV power and then plugging it in
again.
To restart the TV, navigate to
Settings
>
System
>
Power
and then move right to
System restart
and then
Restart
. Press
[OK]
to confirm restart.
While the TV restarts, the screen goes dark for a few seconds, and then displays the startup screen for a few more seconds.
When the restart operation is complete, you’ll see the familiar
Home
screen.
Resetting the TV
You can choose to reset only the TV picture and audio settings to their original values, or perform a full factory reset to return
the TV to the state it was in when you first unpacked and turned it on.
Reset TV settings
To reset only the TV picture and audio settings to their original values, navigate to
Settings
>
System
>
Advanced system
settings
>
Factory reset
, and then highlight
Reset TV audio/video settings
. Read the information on the screen to make
sure you understand what the reset operation does.
To proceed with the reset operation, press
[PLAY/PAUSE]
three times in a row.
Factory reset everything
A full factory reset returns the TV to its original, out-of-the-box state. When finished, you must repeat Guided Setup,
reconnecting to the Internet, re-linking your Roku account, and reloading any streaming channels. You also must repeat
Antenna TV setup and input configuration.
Factory reset is the recommended choice if you want to transfer the TV to another owner, and is the only choice if you want to
switch from store mode to home mode (if you inadvertently selected store mode during Guided Setup).
To perform a factory reset, navigate to
Settings
>
System
>
Advanced system settings
>
Factory reset
, and then highlight
Factory reset everything
. Read the information on the screen to make sure you understand what this reset operation does.
To proceed with the full factory reset, use the arrow buttons and the
[OK]
button to enter a four digit code.
Getting system updates
If your TV is connected to the Internet and linked with a Roku account, it will automatically get updates from time to time. You
don’t need to do anything. But if you are aware that an update is available and you don’t want to wait until the TV updates
itself, you can manually check for updates.
If your TV is not connected to the Internet, you can still get updates by using a USB flash drive.
Checking for updates on a connected TV
If you’re one of those people who has to have the latest, most up-to-date gadgets the moment they are available, you can
check for updates as often as you want.
To check for updates, navigate to
Settings
>
System
>
System update
, and then select
Check now
. The TV responds either
with a message saying that your TV is up to date, or with a message saying that an update is available.
Follow the instructions on the screen to install the system update.
More settings
Summary of Contents for 48H4CROKU TV
Page 1: ...English Français Español ES G160319 ...
Page 2: ...English ...