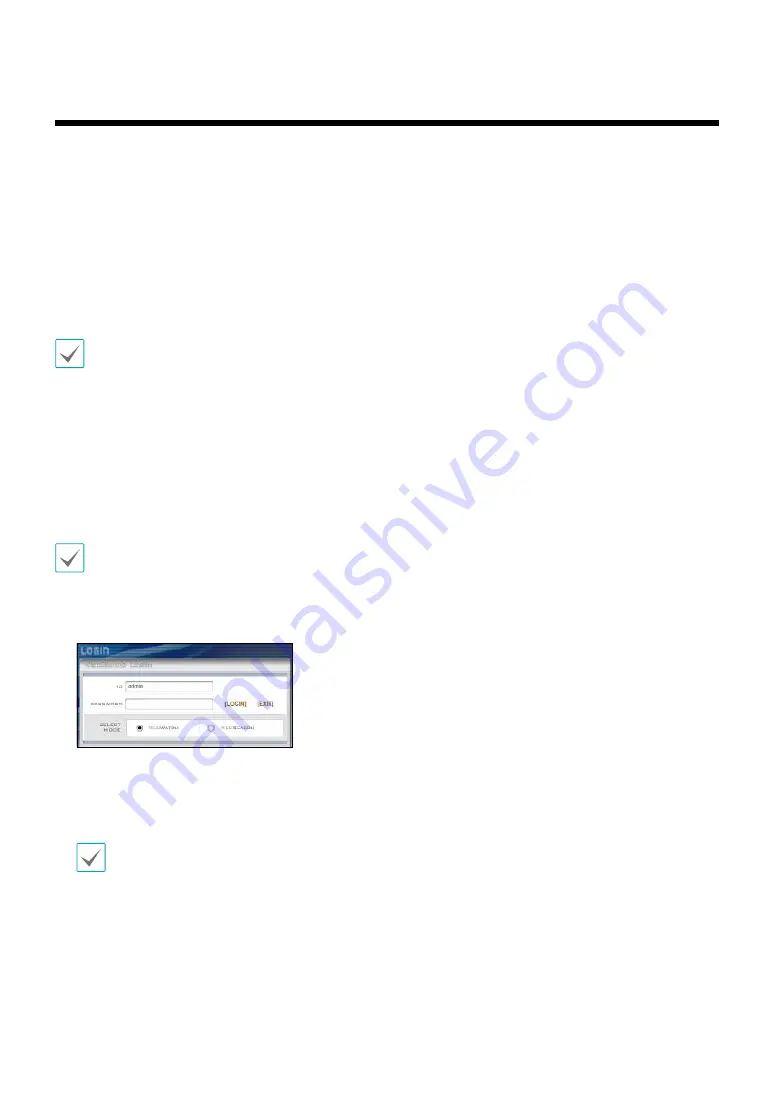
81
WebGuard is a program that allows you to view and search video from remote locations over the Internet and can be
accessed on a regular web browser such as Internet Explorer.
System requirements for running WebGuard are as follows:
•
OS: Microsoft
®
Windows
®
XP (Service Pack 3), Microsoft
®
Windows
®
Vista (Service Pack 1), Microsoft
®
Windows
®
7
(Home Premium, Professional, Ultimate) or Microsoft
®
Windows
®
8 (Pro, Enterprise)
•
CPU: Intel Pentium IV 2.4GHz or above (Core 2 Duo E4600 recommended)
•
RAM: 1GB or more
•
VGA: 128MB or more (1280x1024, 24bpp or above)
•
Internet Explorer: Ver. 7.0 or above (32-Bit)
•
WebGuard only works with Microsoft Internet Explorer and will NOT work with other browsers.
•
WebGuard does not work in Microsoft
®
Windows
®
8 metro UI.
1
Launch Internet Explorer and then enter the following information in the address bar.
– http://IP Address:Port Number (NVR system's IP address and WebGuard port number configured under Network
> General (Default Value: 12088))
– http://FEN server address/FEN Name (FEN Name: NVR name configured on the FEN server)
– http:/ www.dvronline.net (will be prompted to enter NVR's IP address or FEN name registered to the FEN server
upon login)
Contact your network administrator for the IP address of the NVR you wish to connect to and the WebGuard port number.
2
When prompted with the WebGuard login window, select
WEBWATCH
or
WEBSEARCH
as the desired mode.
Enter the ID and password and click
LOGIN
to sign in using the selected mode.
If connecting by entering http://www.dvronline.net, enter the NVR's IP address in the Device Address field.
Selecting the Use DVRNS option on the login window allows you to enter the NVR name registered to the FEN
server instead of its IP address. You will be prompted to enter the FEN server's address and port number under
Setup.
•
Do not close the login window while WebGuard is running. Switching over to Web monitoring or Web search mode
can cause a script error, requiring you to restart the WebGuard program.
•
If running WebGuard, the bottom section of the screen may get cut off if the address bar or the status bar is shown. In
this case, change Internet Options so that the address bar or the status bar is hidden. (
Tools
→
Internet Options
→
Security
→
Custom level...
→
Allow websites to open windows without address or status bars
(
Enable
))
•
To use WebGuard on Microsoft Windows Vista or above, launch Internet Explorer by right-clicking on the icon and
selecting the
Run as administrator
option. Otherwise, certain WebGuard functions might not be available.
Part 5 - WebGuard






























