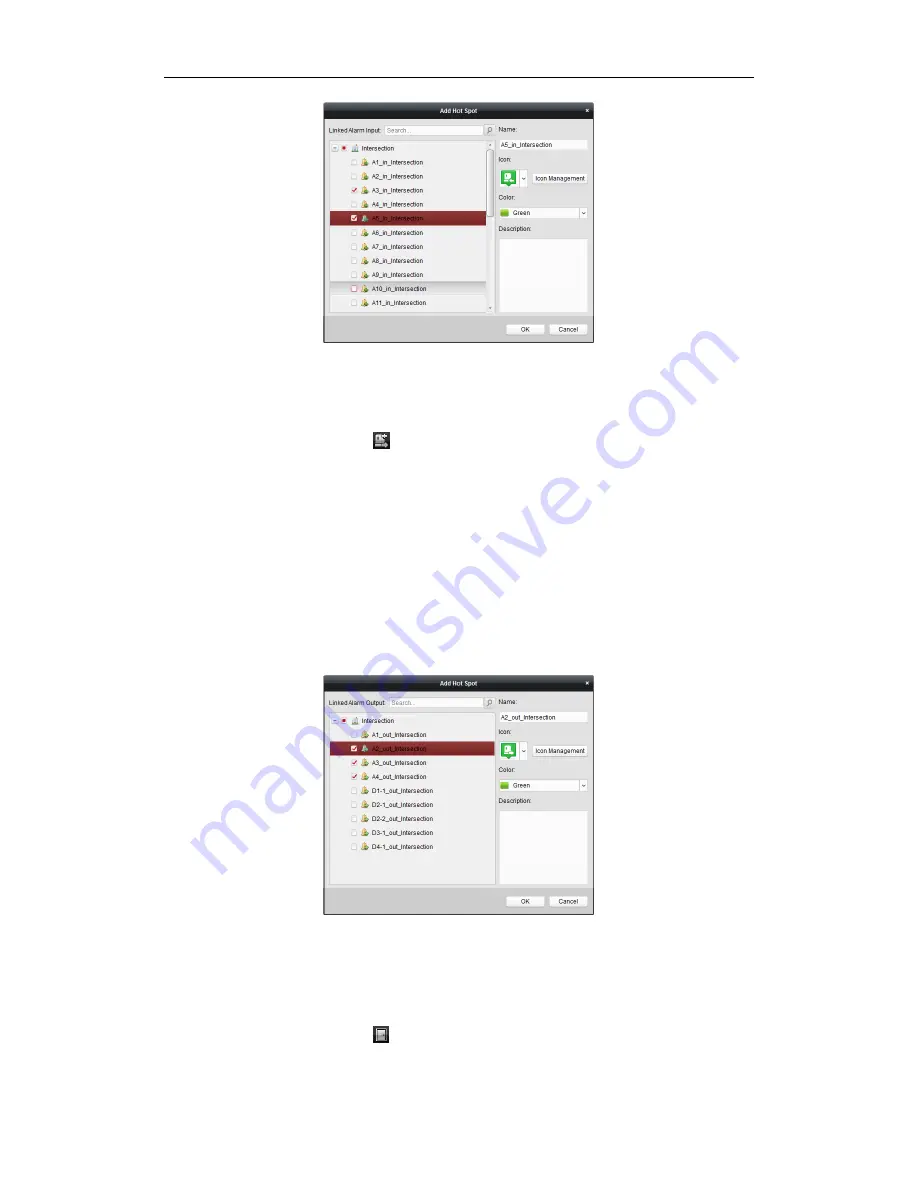
User Manual of iVMS-5200 Control Client
33
Adding Alarm Outputs as Hot Spots
Steps:
1.
Click the
Edit Map
button in the E-map toolbar to enter the map editing mode.
2.
Select a map and click the icon
in the toolbar to open the Add Hot Spot dialog box.
3.
Check the checkbox to select the alarm output(s) to be added. You can also search the alarm
output by entering the key words in the
Linked Alarm Output
filed.
4.
Optionally, you can edit the hot spot name, select the hot spot icon, choose the name color and
add description to the hot spot. You can also click
Icon Management
to upload the local picture
file to set it as the customized icon.
Note:
The picture format of the icon can only be *.png, *.jpg, or *.bmp and the picture size
should be 32*32 pixels.
5.
Click
OK
to save the settings. The alarm output icons are added on the map as hot spots. You can
click-and-drag the alarm input icons to move the hot spots to the desired locations. Click to select
the hot spot and you can see and edit the settings on the Property panel.
Adding Access Control as Hot Spots
Steps:
1.
Click the
Edit Map
button in the E-map toolbar to enter the map editing mode.
2.
Select a map and click the icon
in the toolbar to open the Add Hot Spot dialog box.
3.
Check the checkbox to select the access control(s) to be added. You can also search the camera by






























