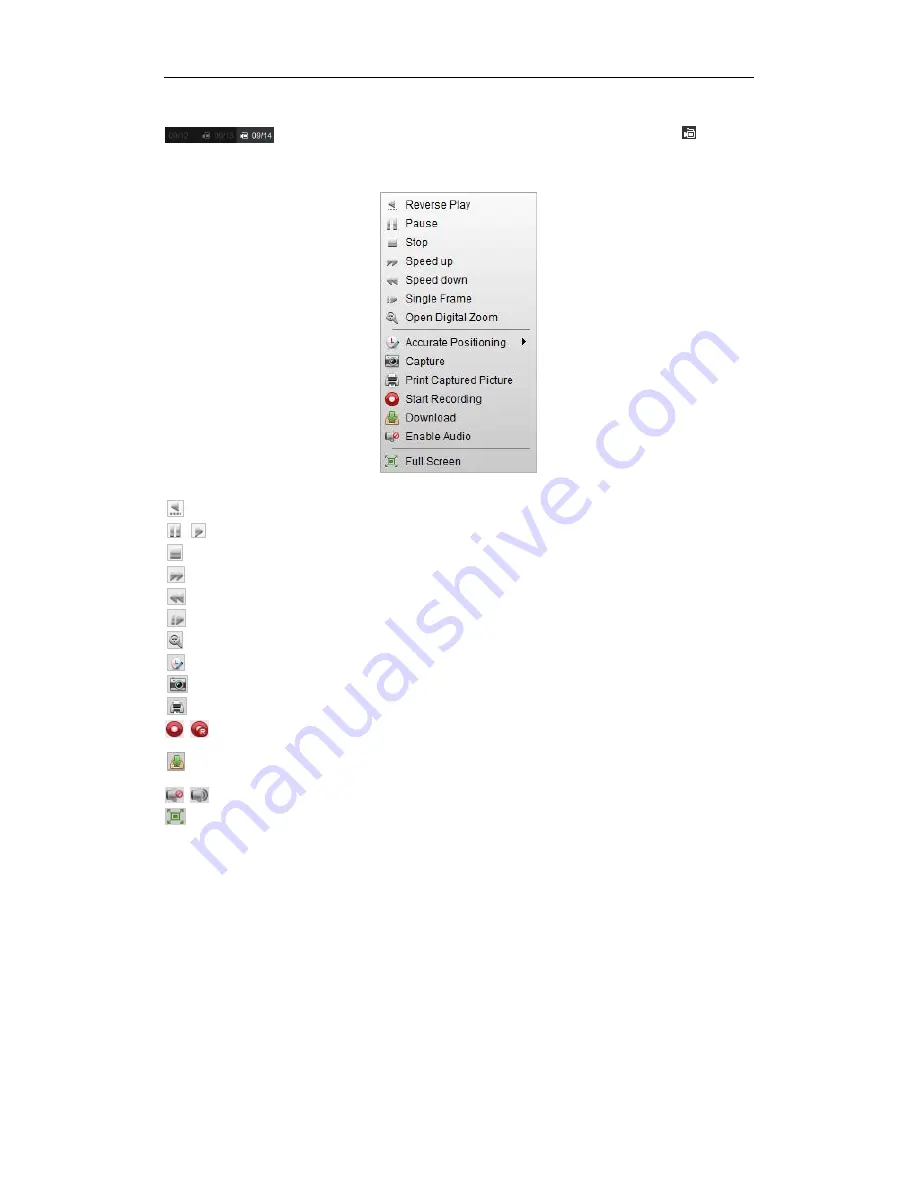
User Manual of iVMS-5200 Control Client
25
display only the event recording.
Date
The day that has record files will be marked with
.
Right-click on the display window in playback to open the Playback Management Menu:
The following items are available on the right-click Playback Management Menu:
Reverse Playback
Play back the record file reversely.
Pause/Start
Pause/Start the playback.
Stop
Stop the playback.
Speed Up
Play back the record file at a faster speed.
Speed Down
Play back the record file at a slower speed.
Single Frame
Play back the record file frame by frame.
Open Digital Zoom
Enable the digital zoom function. Click again to disable the function.
Accurate Positioning
Set the accurate time point to play back the record file.
Capture
Capture the picture in the playback process.
Print Captured Picture
Capture a picture and print it.
Start/Stop Recording
Start/Stop the manual recording. The record file is stored in the PC.
Download
Download the record files of the camera and the record files are
stored in the PC. You can select to download by file or by date.
Enable/Disable Audio
Click to enable/disable the audio in playback.
Full Screen
Display the playback in full-screen mode. Click the icon again to exit.
3.2
Event Playback
Purpose:
The recordings triggered by event, such as motion detection or video loss, can be searched for Event
Playback and this function requires the support of the connected device.
Searching Record Files for Event Playback
Steps:
1.
Open the Remote Playback page.






























