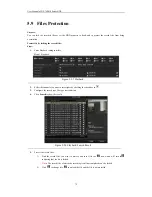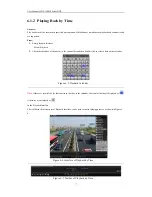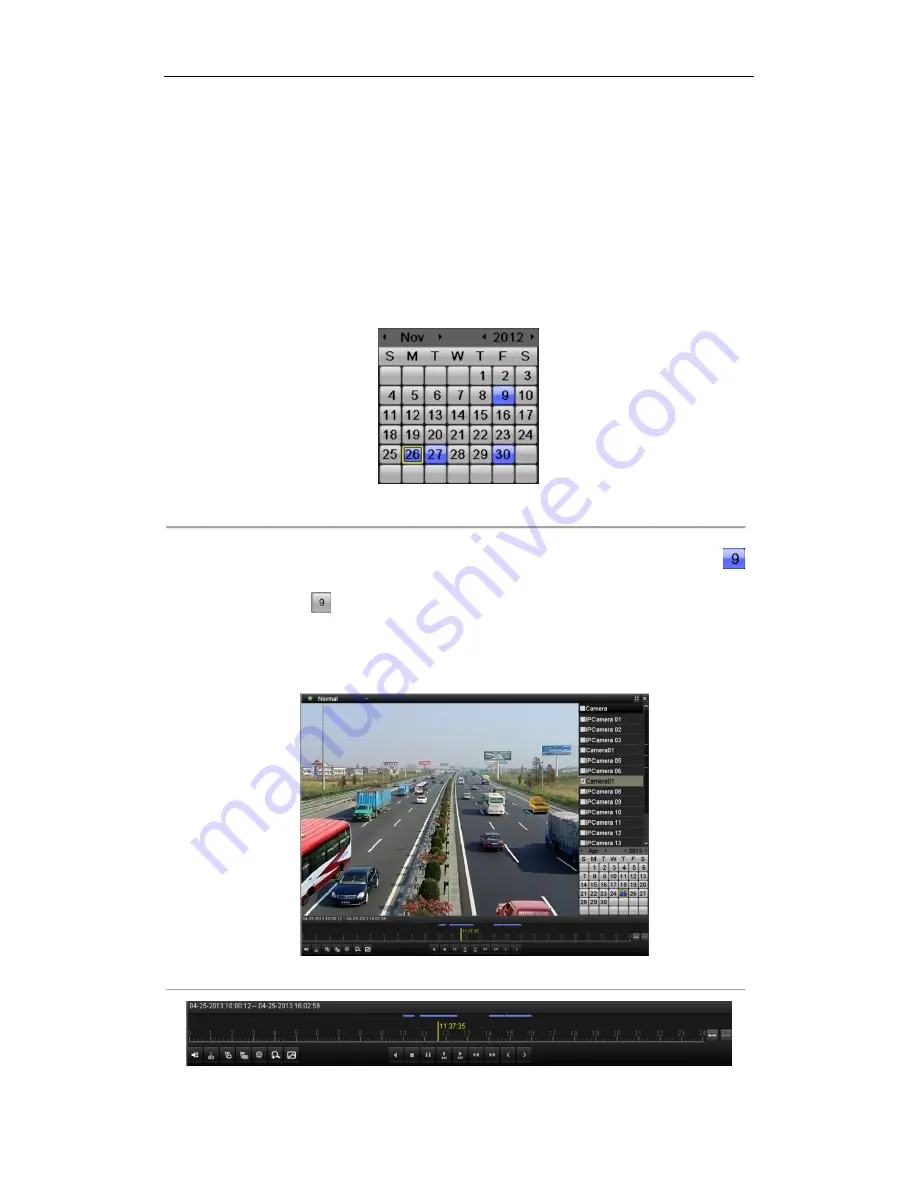
User Manual of DS-7600NI Series NVR
77
6.1.2
Playing Back by Time
Purpose:
Play back video files recorded in specified time duration. Multi-channel simultaneous playback and channel switch
are supported.
Steps:
1.
Enter playback interface.
Menu>Playback
2.
Check the checkbox of channel(s) in the channel list and then double-click to select a date on the calendar.
Figure 6. 5
Playback Calendar
Note:
If there are record files for that camera in that day, in the calendar, the icon for that day is displayed as
.
Otherwise it is displayed as
In the Playback interface:
The toolbar in the bottom part of Playback interface can be used to control playing process, as shown in Figure 6.
6.
Figure 6. 6
Interface of Playback by Time
Figure 6. 7
Toolbar of Playback by Time
Summary of Contents for DS-7604NI-SE
Page 1: ...Network Video Recorder User Manual UD 6L0202D1131A01 ...
Page 13: ...User Manual of DS 7600NI Series NVR 13 Chapter 1 Introduction ...
Page 23: ...User Manual of DS 7600NI Series NVR 23 Chapter 2 Getting Started ...
Page 39: ...User Manual of DS 7600NI Series NVR 39 Chapter 3 Live View ...
Page 47: ...User Manual of DS 7600NI Series NVR 47 Chapter 4 PTZ Controls ...
Page 56: ...User Manual of DS 7600NI Series NVR 56 Chapter 5 Record Settings ...
Page 74: ...User Manual of DS 7600NI Series NVR 74 Chapter 6 Playback ...
Page 86: ...User Manual of DS 7600NI Series NVR 86 Figure 6 21 Interface of External File Playback ...
Page 92: ...User Manual of DS 7600NI Series NVR 92 Chapter 7 Backup ...
Page 106: ...User Manual of DS 7600NI Series NVR 106 Figure 7 31 USB Writer Management ...
Page 107: ...User Manual of DS 7600NI Series NVR 107 Chapter 8 Alarm Settings ...
Page 112: ...User Manual of DS 7600NI Series NVR 112 Figure 8 8 Copy Settings of Alarm Input ...
Page 121: ...User Manual of DS 7600NI Series NVR 121 Chapter 9 Network Settings ...
Page 139: ...User Manual of DS 7600NI Series NVR 139 Chapter 10 HDD Management ...
Page 150: ...User Manual of DS 7600NI Series NVR 150 Figure 10 19 View HDD Status 2 ...
Page 154: ...User Manual of DS 7600NI Series NVR 154 Chapter 11 Camera Settings ...
Page 158: ...User Manual of DS 7600NI Series NVR 158 Chapter 12 NVR Management and Maintenance ...
Page 169: ...User Manual of DS 7600NI Series NVR 169 Chapter 13 Others ...
Page 178: ...User Manual of DS 7600NI Series NVR 178 Appendix ...