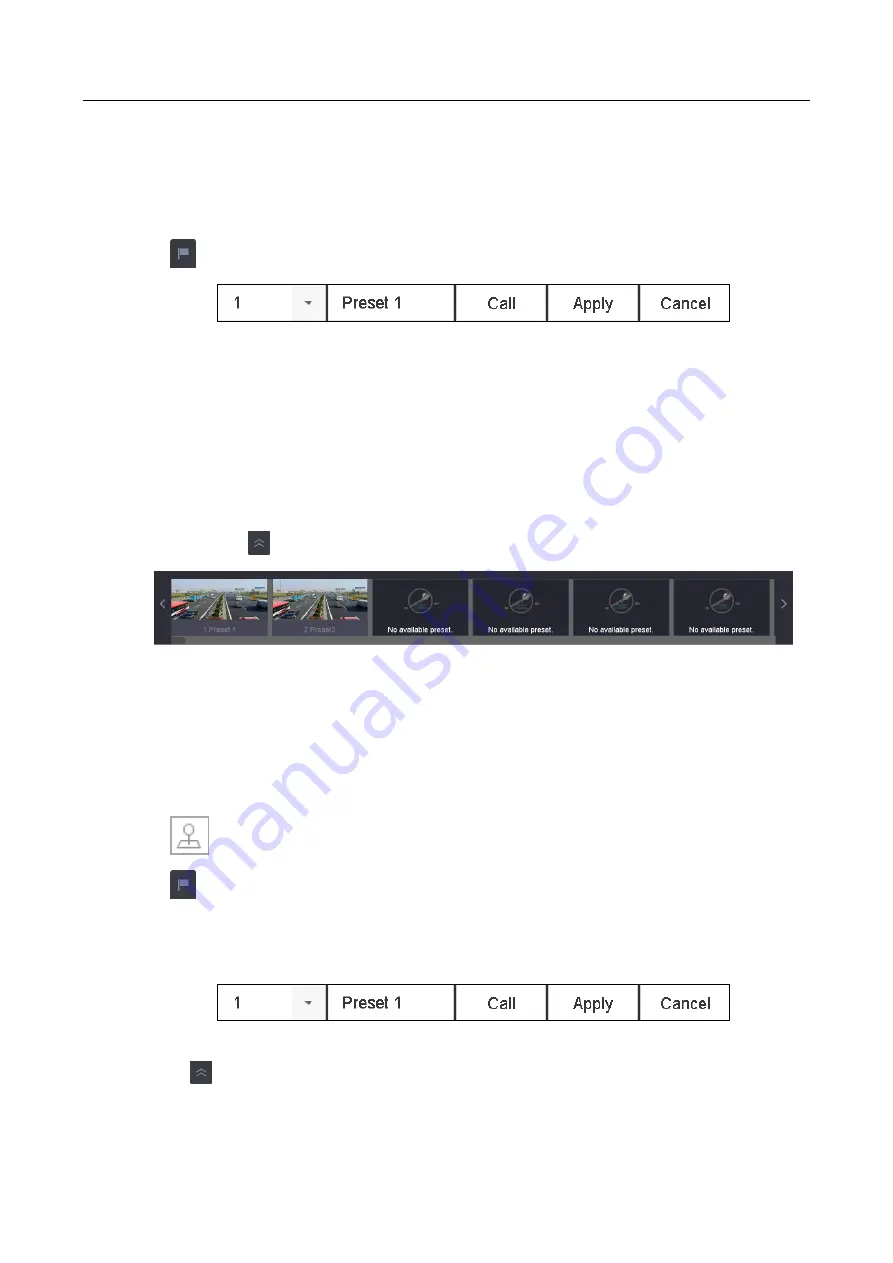
Network Video Recorder User Manual
75
The PTZ control panel displays on the right of the interface.
Step 2
Use the directional buttons on the PTZ control panel to wheel the camera to the location
where you want to set preset, and the zoom and focus operations can be recorded in the
preset as well.
Step 3
Click
in the lower right corner of live view to set the preset.
Figure 6-3
Set Preset
Step 4
Select the preset No. (1~255) from the drop-down list.
Step 5
Enter the preset name in the text field.
Step 6
Click Apply to save the preset.
Step 7
Repeat steps 2-6 to save more presets.
Step 8
(Optional) Click Cancel to cancel the location information of the preset.
Step 9
(Optional) Click
in the lower right corner of live view to view the configured presets.
Figure 6-4
View the Configured Presets
6.3.2 Call a Preset
Purpose:
This feature enables the camera to point to a specified position such as a window when an event
takes place.
Step 1
Click
on the quick settings toolbar of the PTZ camera live view.
Step 2
Click
in the lower right corner of live view.
Step 3
Select the preset No. from the drop-down list.
Step 4
Click Call to call it.
Figure 6-5
Call Preset (1)
Or click
in the lower right corner of live view, and click the configured preset to call it.






























